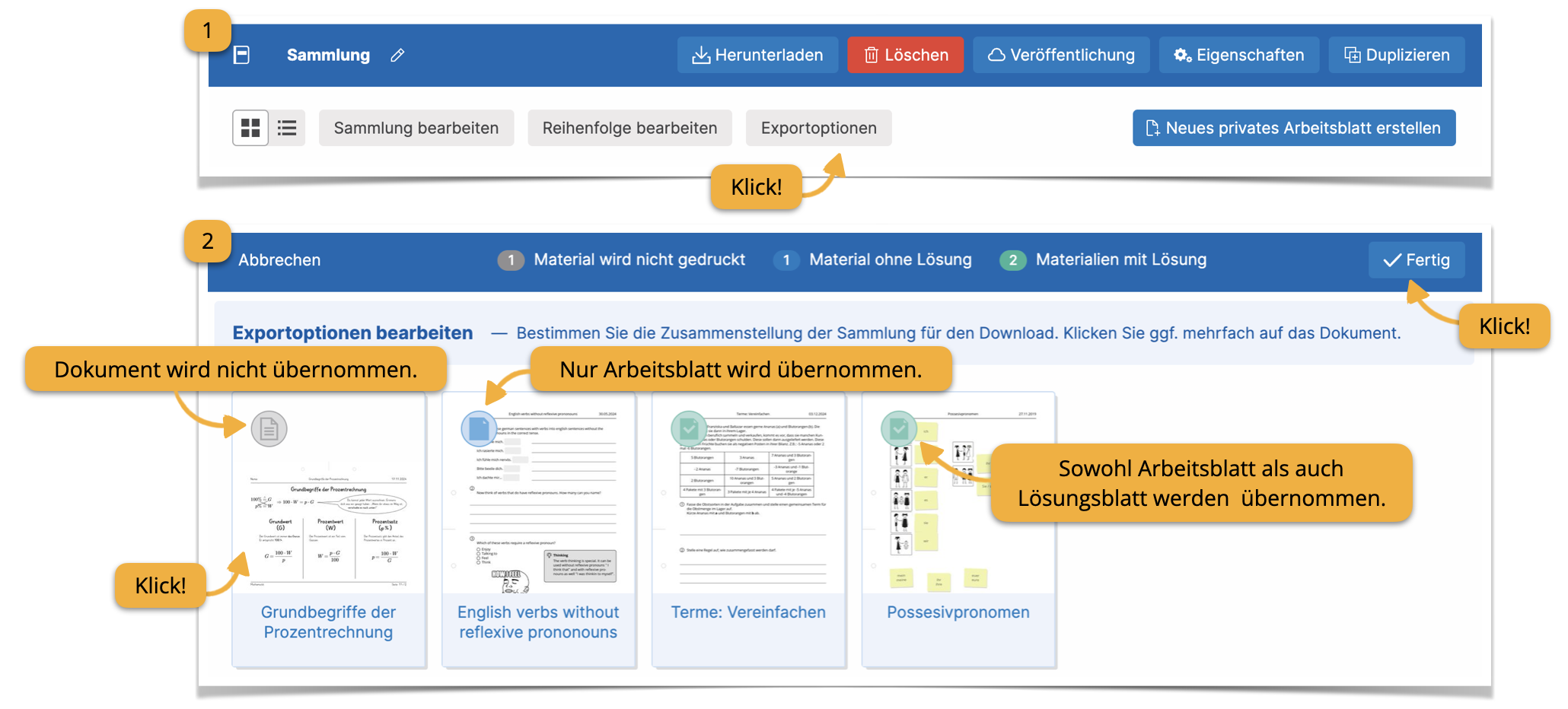Um die Übersicht zu behalten, können Sie Ihre Arbeitsblätter einer Sammlung zuordnen. Beispielsweise können Sie eine Sammlung zum Thema »Algebra Klasse 7«, »Vokabeltest Englisch« oder »Methodentage« anlegen.
Eine Sammlung ist ein virtuelle Gruppierung von Dokumenten und keine Ordner im klassischen Sinne. Ordnen Sie ein Dokument einer Sammlung zu, haben Sie von nun an über den Bereich Meine Sammlungen Zugriff auf das Dokument. Allerdings finden Sie das Dokument weiterhin im Bereich Meine Dokumente, d. h. es wird nicht von einem Ordner in einen anderen verschoben. Aus diesem Grund können Sie dasselbe Dokument mehreren Sammlungen zuweisen oder eine Sammlung löschen, ohne die darin enthaltenen Dokumente zu löschen.
¶ Ansicht festlegen
Im Bereich Meine Sammlungen können Sie auf Ihre privaten Sammlungen zugreifen und diese verwalten. Lassen Sie sich Ihre Sammlungen entweder mit kleinen Vorschaubildchen oder als Liste anzeigen. Ihre präferierte Ansicht legen Sie fest, indem Sie auf das Symbol oben links klicken.

¶ Eine neue Sammlungen anlegen
Es gibt zwei Möglichkeiten, eine neue Sammlung zu erstellen.
¶ Variante 1: Mit einer Auswahl an Dokumenten beginnen
- Gehen Sie in den Bereich Meine Dokumente und klicken Sie oben links auf die Schaltfläche Mehrere auswählen.
- Klicken Sie alle Dokumente an, die zur Sammlung gehören sollen. Ihre Auswahl wird durch einen blauen Haken dargestellt.
- Klicken Sie oben rechts auf die Schaltfläche Aktionen.
- Wählen Sie nun im geöffneten Dropdown-Menü Sammlung erstellen.
- Geben Sie den Namen der Sammlung ein und ggf. das Fach und die Klassenstufe.
- Klicken Sie auf Sammlung erstellen.
Sie sehen nun die ausgewählten Dokumente in der neu erstellten Sammlung.
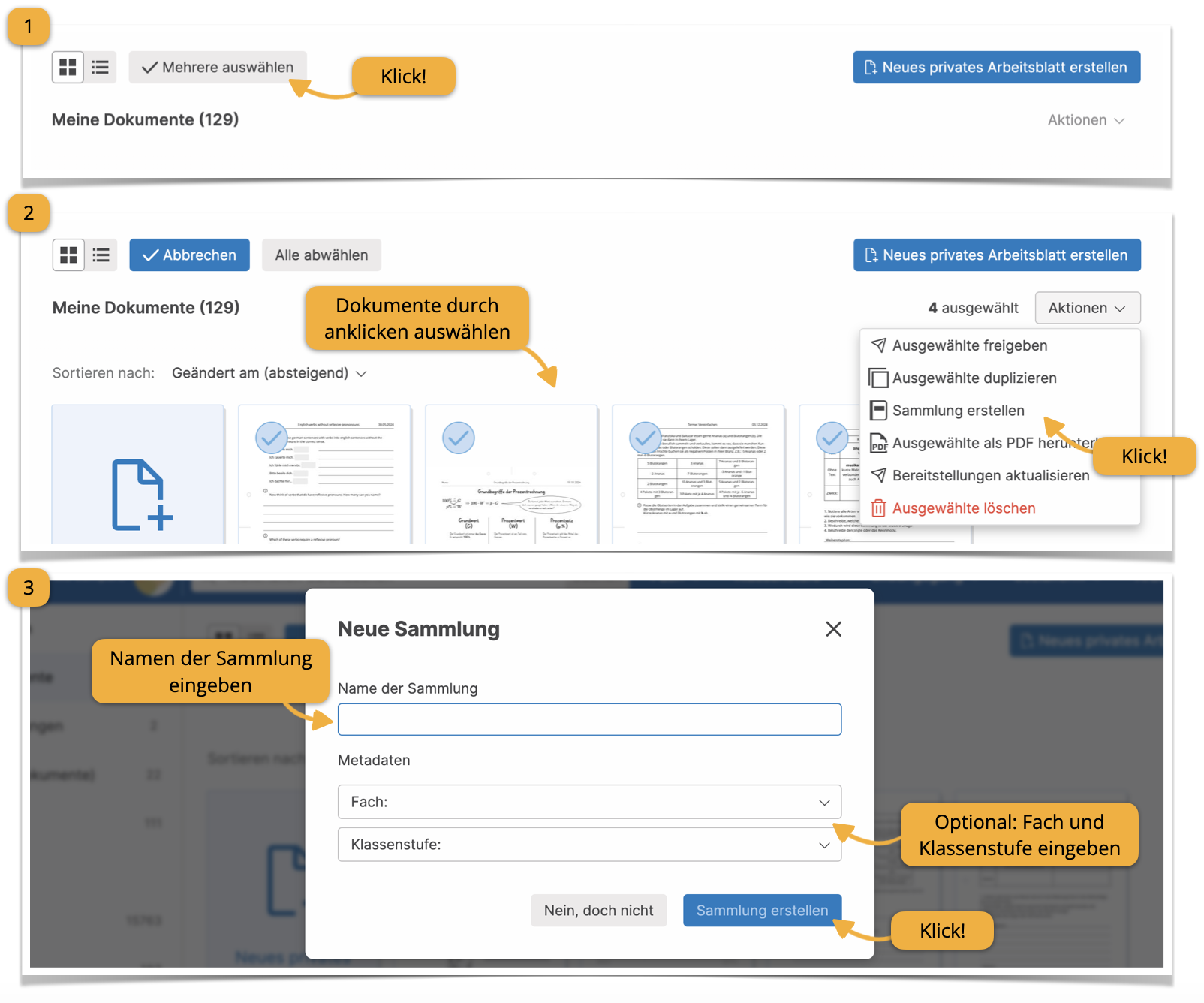
¶ Variante 2: Mit einer leeren Sammlung beginnen
- Klicken Sie im Bereich Meine Sammlungen oben auf die Schaltfläche Neue private Sammlung erstellen.
- Geben Sie den Namen der Sammlung ein und ggf. das Fach und die Klassenstufe.
- Klicken Sie auf Sammlung erstellen. Sie sehen nun die neu erstellte Sammlung, zu der aktuell noch keine Dokumente zugeordnet sind.
- Klicken Sie in der oberen Menüleiste auf die grüne Schaltfläche Sammlung bearbeiten.
- Klicken Sie alle Dokumente an, die zur Sammlung gehören sollen. Ihre Auswahl wird durch einen blauen Haken dargestellt.
- Bestätigen Sie Ihre Auswahl, indem Sie oben rechts auf die grüne Schaltfläche Fertig klicken.
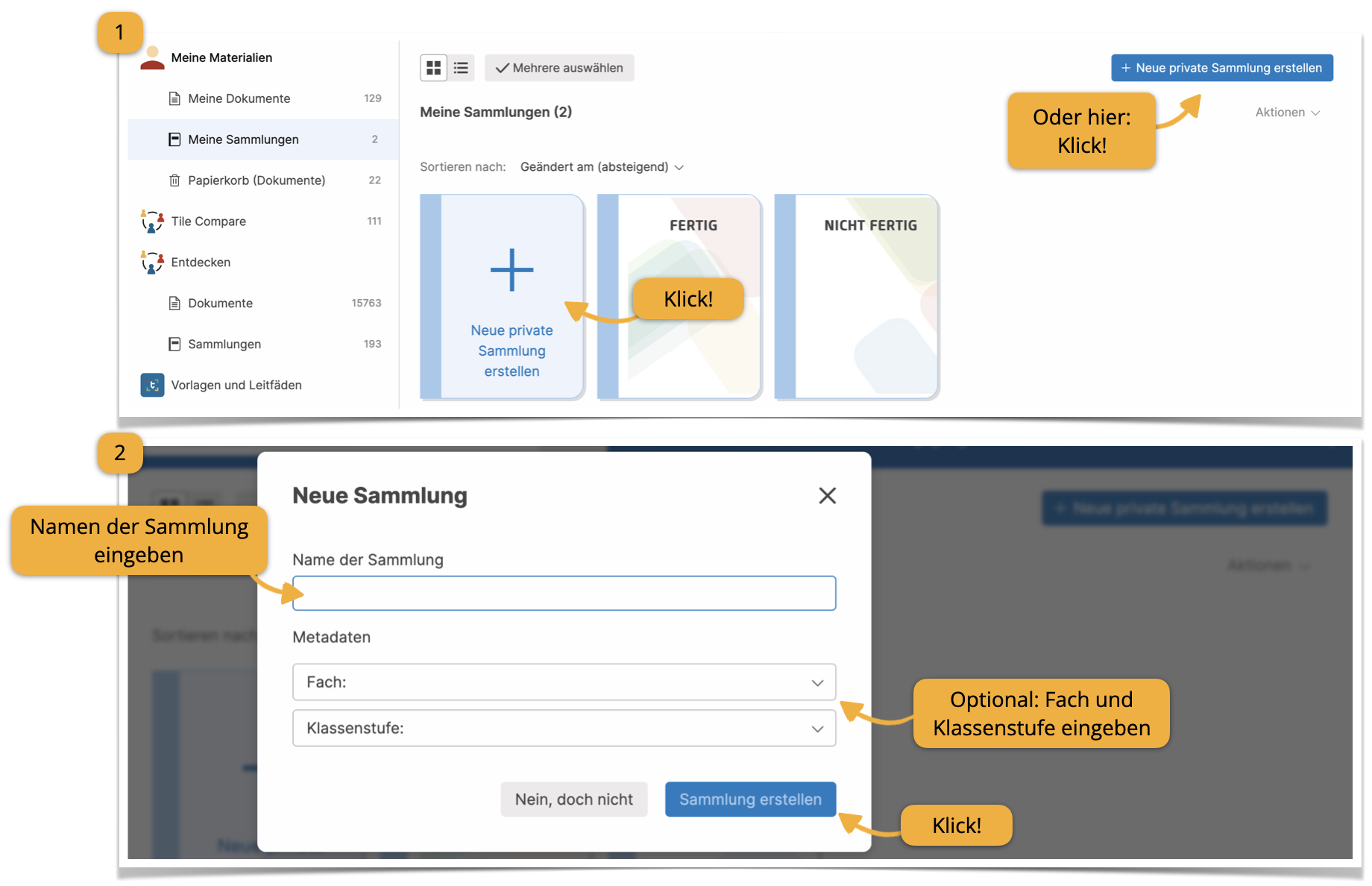
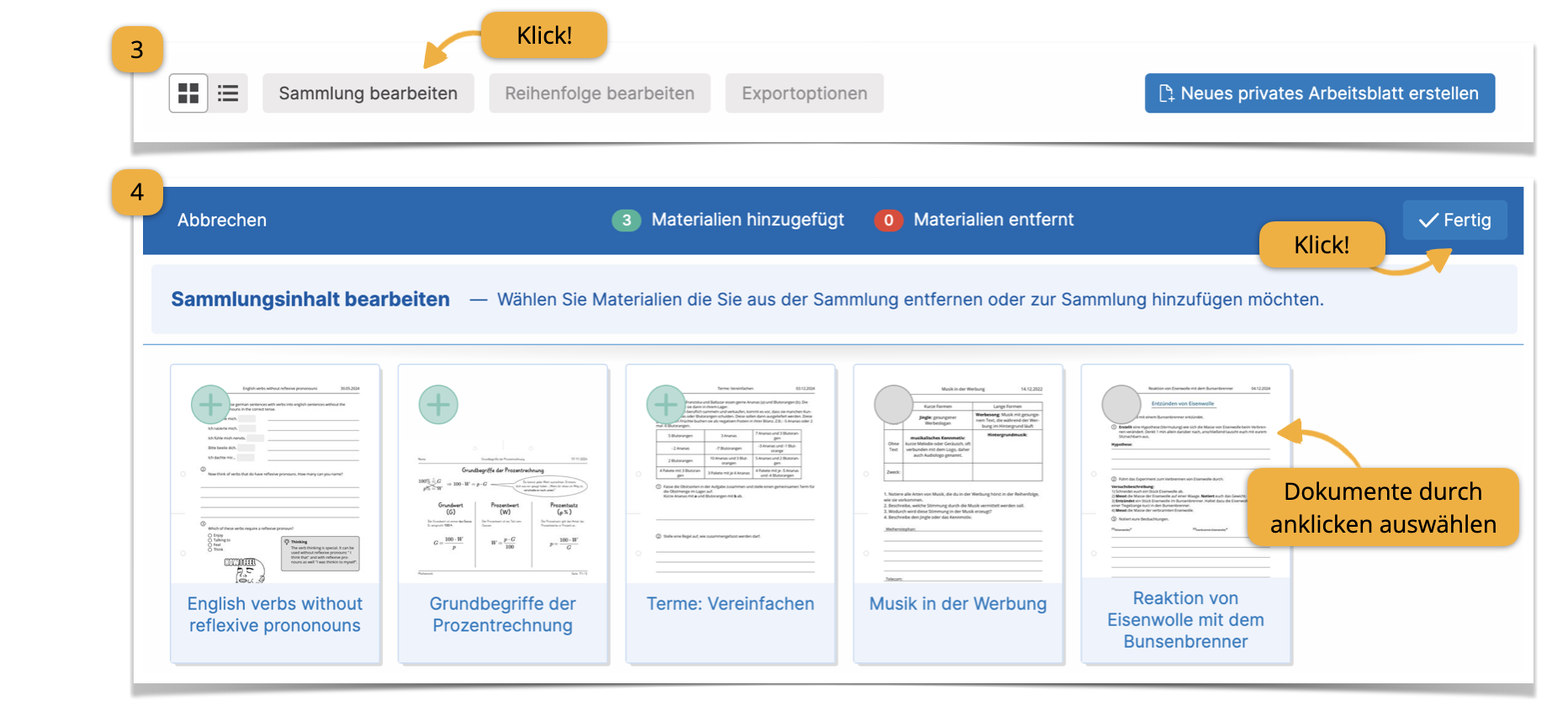
¶ Sammlungen verwalten
¶ Dokumente hinzufügen und entfernen
¶ Vorhandene Dokumente hinzufügen und entfernen
- Gehen Sie in den Bereich Meine Sammlungen und klicken Sie auf die Sammlung, deren Inhalt Sie verändern wollen.
- Klicken Sie in der oberen Menüleiste auf die grüne Schaltfläche Sammlung bearbeiten. In den oberen Reihen sehen Sie jetzt die Dokumente, die aktuell zur Sammlung gehören. In den unteren Reihen befinden sich die Dokumente, die aktuell nicht zur Sammlung gehören.
- Klicken Sie in den oberen Reihen alle Dokumente an, die aus der Sammlung entfernt werden sollen. Ihre Auswahl wird durch ein rotes Minus dargestellt.
- Klicken Sie in den unteren Reihen alle Dokumente an, die zur Sammlung hinzugefügt werden sollen. Ihre Auswahl wird durch einen grünes Plus dargestellt.
- Bestätigen Sie Ihre Auswahl, indem Sie oben rechts auf die grüne Schaltfläche Fertig klicken.
Bitte beachten Sie: tutory stellt die Frage nach dem Löschen der öffentlichen Bereitstellungen auch dann, wenn Sie Ihre Sammlung gar nicht veröffentlicht haben. Wir prüfen für diesen Schritt nicht, ob eine Veröffentlichung tatsächlich vorhanden ist.
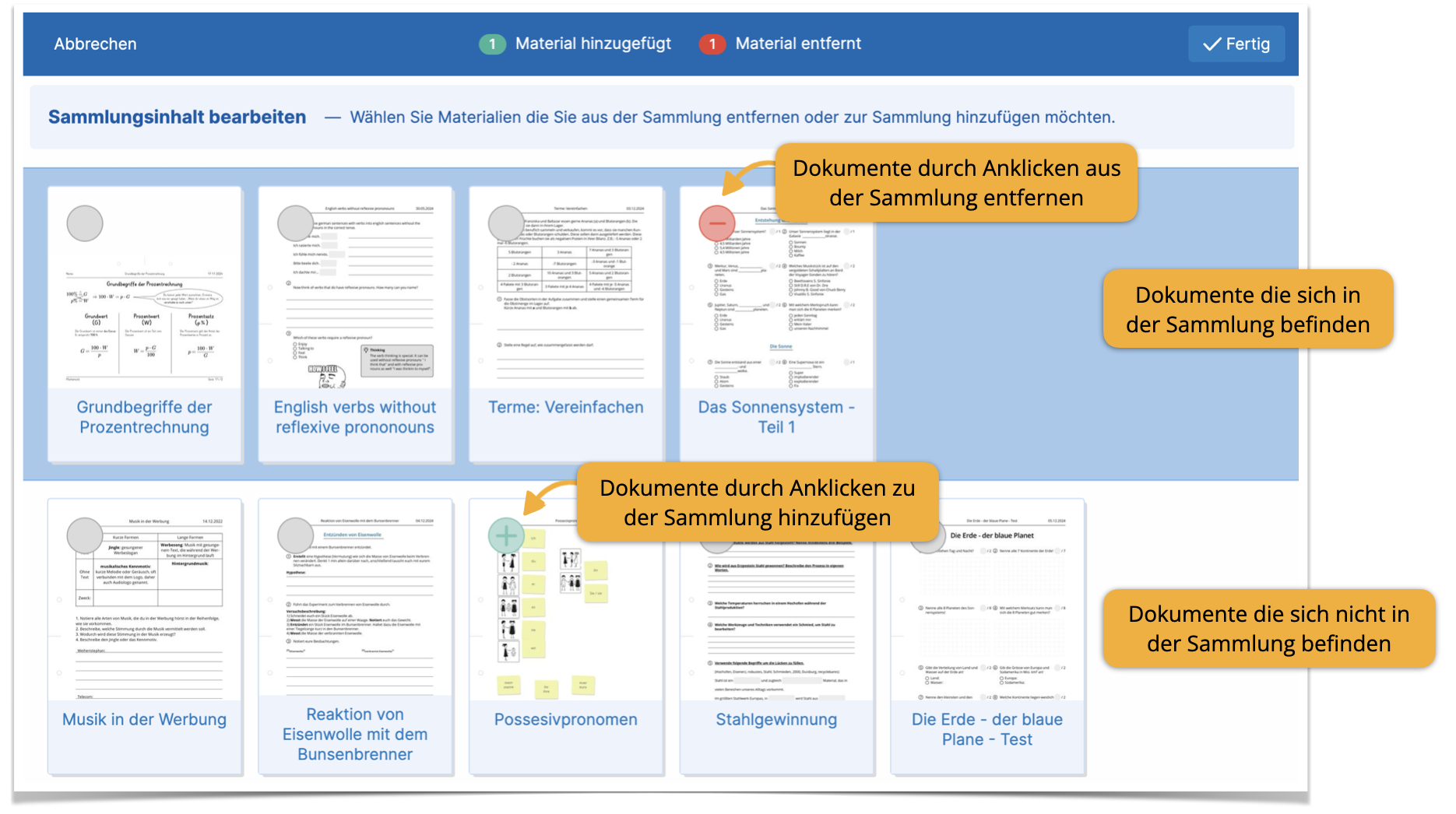
¶ Neues Dokument in Sammlung erstellen
- Gehen Sie in den Bereich Meine Sammlungen und klicken Sie auf die Sammlung, zu der Sie ein neues Dokument hinzufügen wollen.
- Klicken Sie auf die Schaltfläche Neues privates Arbeitsblatt erstellen.
- Geben Sie einen Titel und ggf. das Fach und die Klassenstufe an und klicken Sie auf Erstellen.
Das neu erstellte Dokument ist nun direkt der Sammlung zugewiesen.
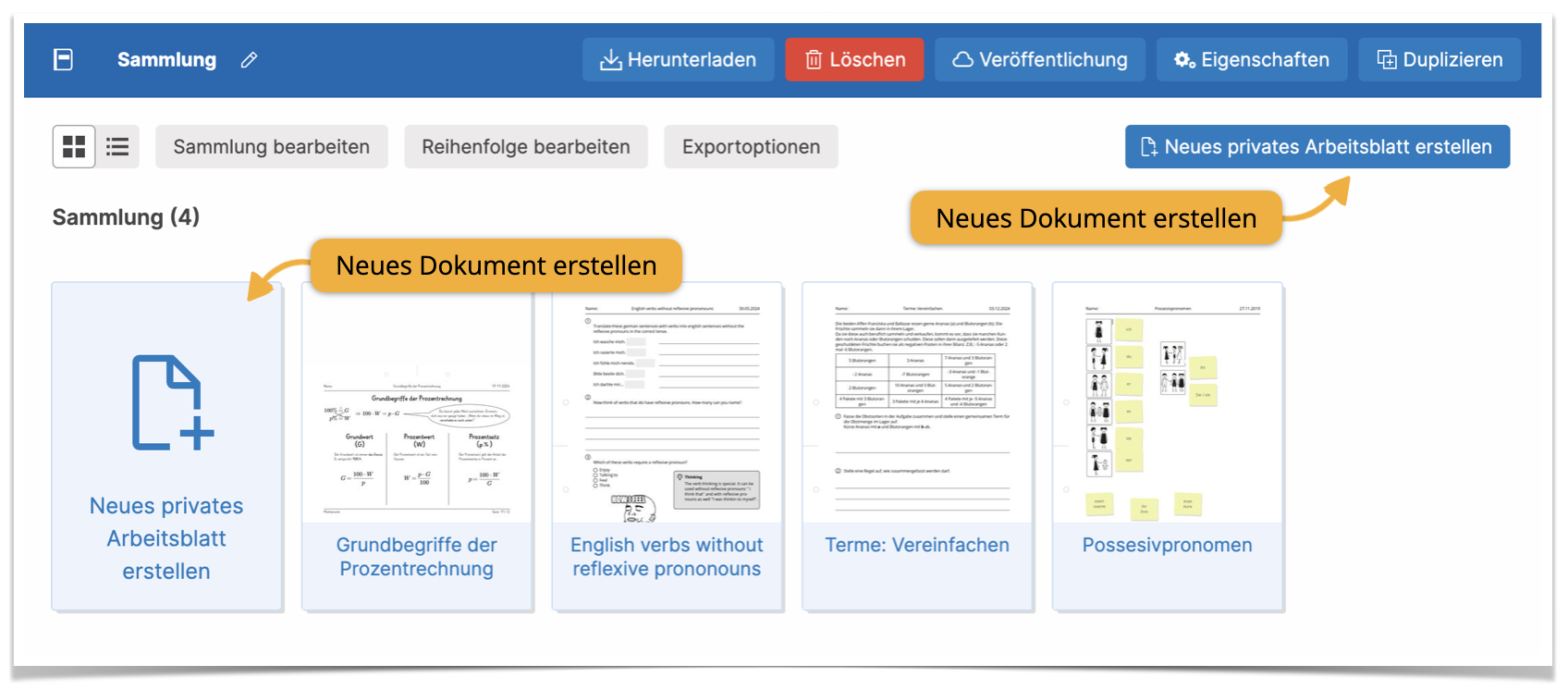
¶ Sammlung löschen
Wenn Sie eine Sammlung löschen können Sie entscheiden, ob Sie darin enthaltenen Dokumente ebenfalls löschen möchten, oder ob Sie lediglich die virtuelle Gruppierung aufheben wollen. Wenn Sie lediglich die Sammlung löschen, bleiben die enthaltenen Dokumente im Bereich Meine Dokumente erhalten. Löschen Sie die Sammlung und die darin enthaltenen Dokumente, werden letztere auch aus dem Bereich Meine Dokumente entfernt.
- Gehen Sie in den Bereich Meine Sammlungen und klicken Sie auf die Sammlung, die Sie löschen wollen.
- Klicken Sie in der oberen Menüleiste auf die rote Schaltfläche Löschen.
- Bestimmen Sie, ob nur die Sammlung oder auch die darin enthaltenen Dokumente löschen wollen:
- Wenn Sie nur die Sammlung löschen wollen, aber die darin enthaltenen Dokumente behalten möchten, klicken Sie direkt oben rechts auf die rote Schaltfläche Sammlung jetzt löschen.
- Um einzelne oder alle Dokumente zusammen mit der Sammlung zu löschen, klicken Sie die jeweiligen Dokumente an. Ihre Auswahl wird durch ein Mülleimer-Symbol am jeweiligen Dokument dargestellt. Wollen Sie alle Dokumente löschen, nutzen Sie die Schaltfläche Alle Auswählen oben links. Danach klicken Sie direkt oben rechts auf die rote Schaltfläche Sammlung jetzt löschen.
- Falls Sie Ihr Dokument veröffentlicht haben, wählen Sie in diesem Schritt aus, ob die Bereitstellung des Dokuments ebenfalls zurückgezogen werden soll. Wenn die veröffentlichte Version erhalten bleiben soll, entfernen Sie das Häkchen neben Alle zugehörigen Bereitstellungen (falls vorhanden) löschen.
- Bestätigen Sie den Löschvorgang, indem Sie auf Ja, Löschen klicken.
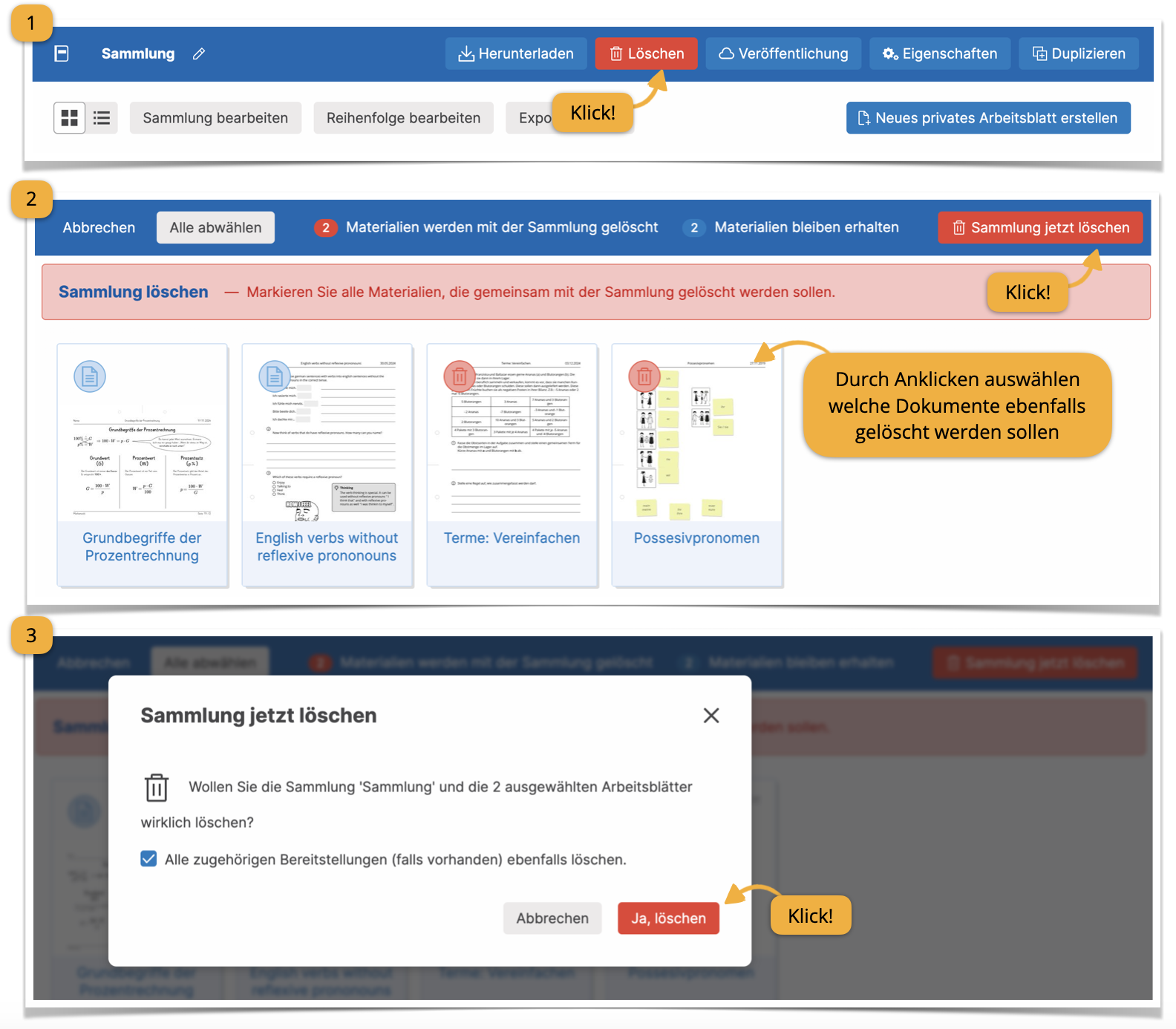
¶ Metadaten festlegen
Wie bei einzelnen Dokumenten können Sie auch bei Sammlungen angeben, für welches Unterrichtsfach und welche Klassenstufe sie geeignet ist. Zusätzlich können Sie einen Bildungsgang, die Sozialform oder verwendete Arbeitsmethoden angeben und eine Beschreibung hinterlegen.
- Klicken Sie im Bereich Meine Sammlungen und klicken Sie auf die Sammlung, deren Metadaten Sie anpassen wollen.
- Klicken Sie in der oberen Menüleiste auf die Schaltfläche Eigenschaften.
- Fügen Sie eine Beschreibung ein und wählen Sie die passenden Metadaten im Dropdown-Menü. Sollte Ihnen ein bestimmter Eintrag fehlen, können Sie ihn selbst ergänzen.
- Klicken Sie auf Speichern.
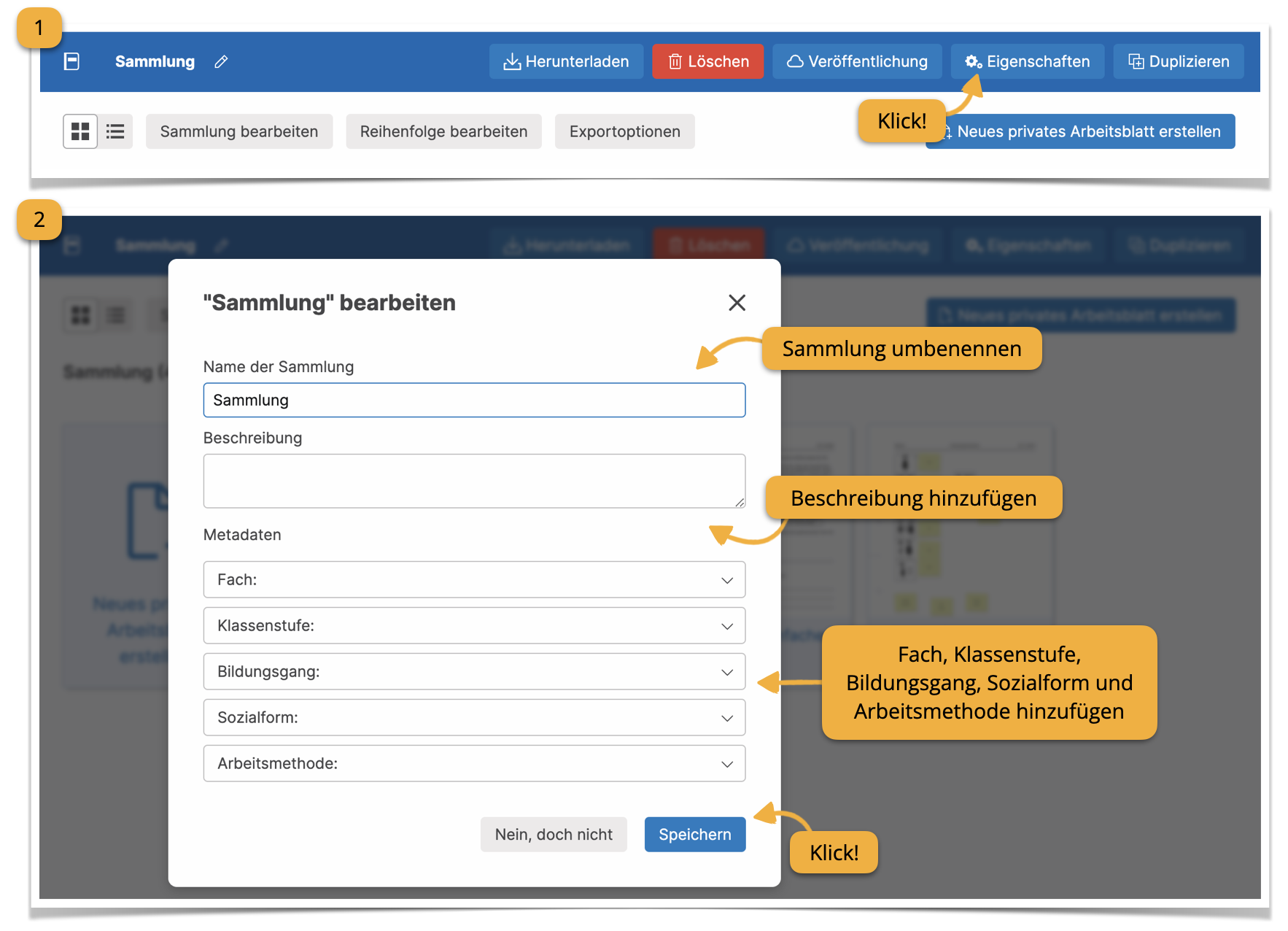
¶ Sammlungen herunterladen
Wenn Sie eine Sammlung herunterladen, werden alle darin enthaltenen Dokumente in einem PDF Dokument zusammengefasst. Auf welcher Weise die Dokumente kombiniert werden sollen, können Sie im Detail festlegen.
¶ Reihenfolge festlegen
Die Dokumente werden in der Reihenfolge, in der Sie in der Sammlung angezeigt werden, in das PDF Dokument übertragen. Passen Sie die Reihenfolge der Dokumente in der Sammlung bei Bedarf an:
- Klicken Sie im Bereich Meine Sammlungen auf die Sammlung, die Sie herunterladen wollen.
- Klicken Sie in der oberen Menüleiste auf die Schaltfläche Reihenfolge bearbeiten.
- Sortieren Sie die Arbeitsblätter mittels Drag-and-Drop in die gewünschte Reihenfolge.
- Bestätigen Sie die neue Reihenfolge, indem Sie oben rechts auf Fertig klicken.

¶ PDF-Einstellungen festlegen
- Klicken Sie im Bereich Meine Sammlungen auf die Sammlung, die Sie herunterladen wollen.
- Wenn die Reihenfolge der Dokumente stimmt, klicken Sie in der oberen Menüleiste auf die Schaltfläche Herunterladen.
Es öffnet sich ein Fenster, in dem Sie genau vorgeben können, auf welche Weise die PDF-Datei erstellt werden soll:

¶
¶ a. Seitennummerierung festlegen
Sie können die Sammlung entweder als lose Blattsammlung oder als Arbeitsheft herunterladen. Bei der losen Blattsammlung sind zwar alle Dokumente in einer PDF-Datei aneinandergereiht, doch die Seitennummerierung beginnt für jedes Dokument von vorn. Bei einem Arbeitsheft sind alle Seiten in der PDF-Datei fortlaufend durchnummeriert.
¶ b. Verwendung der Lösungsblätter
Wählen Sie aus, ob Sie nur die Arbeitsblätter (d. h. Aufgabenstellungen ohne eingeblendete Lösung), nur die Lösungsblätter (d. h. Aufgabenstellungen mit eingeblendeten Lösungen) oder Arbeitsblätter und Lösungen herunterladen wollen.
Wenn Sie letzte Option wählen, müssen Sie zusätzlich die Positionierung der Lösung festlegen: entweder werden die Lösungen nach jedem Einzeldokument eingefügt alle Lösungen befinden sich am Ende der PDF-Datei befinden.
Wenn Sie für jedes einzelne Dokument eine andere Einstellung festlegen wollen, nutzen Sie die Exportoptionen (s. u.)
¶ c. Zusätzliche Seiten
Optional können Sie ein einfaches Deckblatt, ein einfaches Inhaltsverzeichnis und ein Impressum ergänzen.
Das Inhaltsverzeichnis zeigt besteht aus einem Titel, der dem Namen der Sammlung entspricht, und den Titeln der einzelnen Dokumente mit Seitenangabe (bei fortlaufender Nummerierung).
Aktuell sind Deckblätter mit dem Titel und einem vorgegebenen farbigen Hintergrund versehen. Wir arbeiten daran, Ihnen eine individuelle Gestaltung zu ermöglichen.
¶ Exportoptionen
Mithilfe der Exportoptionen können Sie für jedes einzelne Dokument festlegen, ob es mit oder ohne Lösung in das PDF-Dokument übernommen werden soll. Die Einstellungen, die Sie in den Exportoptionen festlegen, ergänzen Sie ggf. die Einstellungen, die Sie unter »Verwendung der Lösungsblätter« (s. o.) festlegen.
- Klicken Sie im Bereich Meine Sammlungen auf die Sammlung, die Sie herunterladen wollen.
- Klicken Sie in der oberen Menüleiste auf die Schaltfläche Exportoptionen.
- Bestimmen Sie die Zusammenstellung der Sammlung für den Download, indem Sie jedes Dokument einmal oder mehrfach anklicken.
- Ein blaues Blatt bedeutet, dass dieses Dokument nur als Arbeitsblatt und nicht als Lösungsblatt in die PDF-Datei übernommen wird. Diese Einstellung empfiehlt sich für Dokumente, die keine Bausteine zum Ausfüllen beinhalten, zum Beispiel reine Informationsblätter. Wenn Sie zum Beispiel beim Herunterladen »Nur Lösungsblätter« auswählen (siehe Abschnitt »b. Verwendung der Lösungsblätter«), werden die blau markierten Dokumente nicht ausgedruckt.
- Ein grüner Haken bedeutet, dass bei diesem Dokument sowohl das Arbeitsblatt als auch das Lösungsblatt in die PDF-Datei übernommen werden.
- Ein graues Blatt am Dokument bedeutet, dass dieses Dokument nicht in die PDF-Datei übernommen wird.