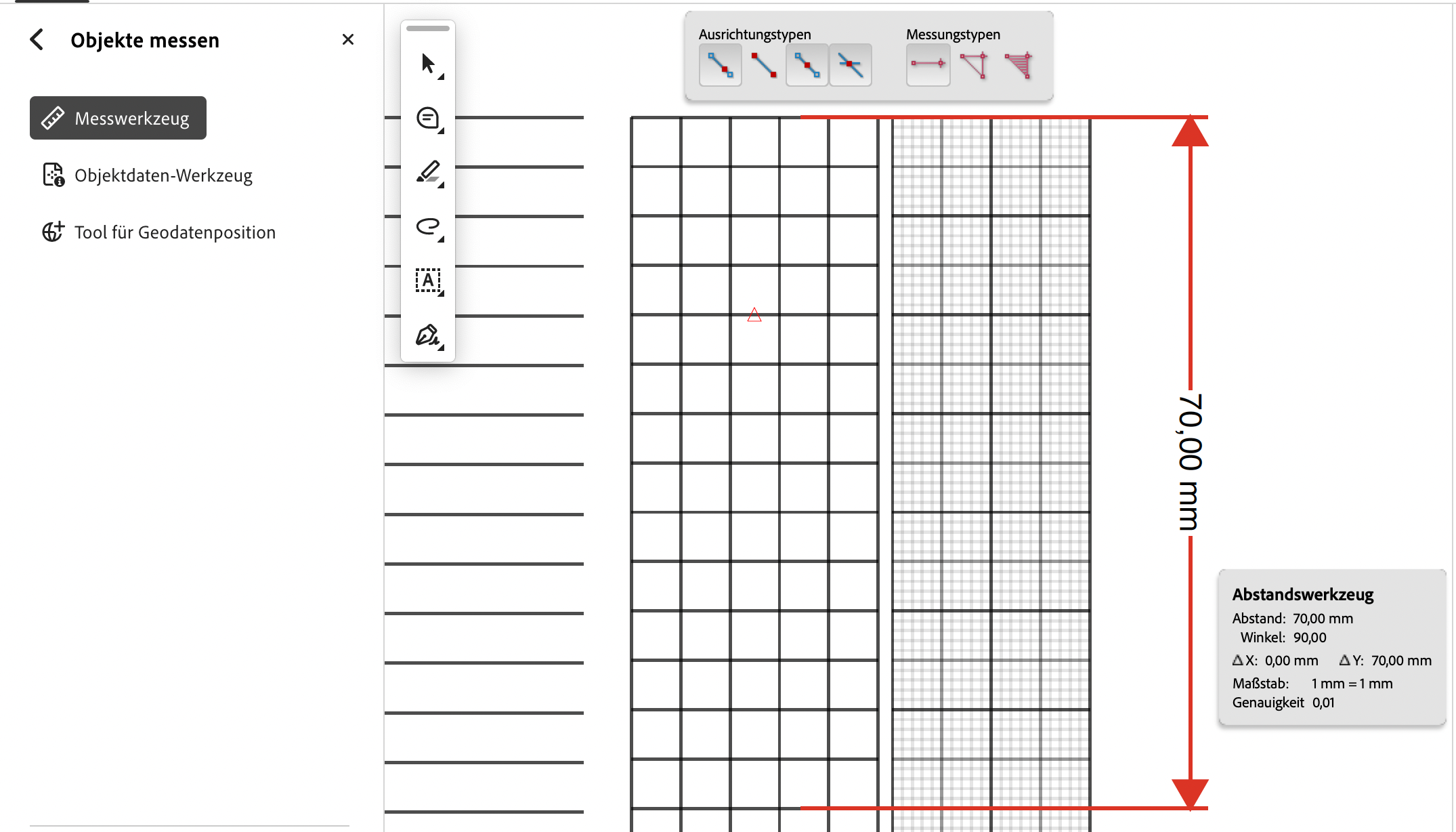Die tutory Funktionen sind umfangreich und werden von uns ständig erweitert und verbessert. Auf dieser Seite möchten wir Ihnen einige Tipps und Tricks vorstellen, die Ihnen die Arbeit mit tutory noch leichter machen können. In den meisten Abschnitten finden Sie sowohl eine schriftliche Erläuterung als auch eine bebilderte Anleitung.
Bei den hier vorgestellten Funktionen handelt es sich zum einen um solche, zu denen wir besonders viele Supportanfragen erhalten, zum anderen um neue oder wenig genutzte Funktionen. Bitte benutzen Sie das Inhaltsverzeichnis auf der rechten Seite, um sich einen Überblick über die Themen zu verschaffen.
¶ Eine ganze Seite kopieren
Nutzen Sie die Lasso-Funktion und die Zwischenablage um eine ganze Seite zu kopieren und an anderer Stelle oder in einem anderen Dokument wieder einzufügen.
- Markieren Sie alle Bausteine auf der Seite. Entweder ziehen Sie mit gedrückter Maustaste einen Rahmen um alle Bausteine (Lasso-Funktion - Achtung! Der Rahmen muss im Blatt begonnen werden zu ziehen). Oder sie halten Sie die Umschalttaste gedrückt, während Sie alle Bausteine nacheinander anklicken.
- Kopieren Sie die Auswahl in die Zwischenablage. Klicken Sie dafür entweder auf das Notizblock-Symbol am Bausteinmenü oder STRG+C (Mac: Command+C). Die erfolgreiche Zwischenspeicherung wird durch einen grünen Notizblock dargestellt.
- Speichern Sie die Auswahl bei Bedarf dauerhaft in der Zwischenablage. Klicken Sie zuerst das Notizblock-Symbol in der oberen Symbolleiste, um die Zwischenablage zu öffnen und dann das Pin-Symbol neben den kopierten Bausteinen.
- Fügen Sie die gespeicherte Auswahl ein. Klicken Sie dafür entweder auf das Element in der Zwischenablage oder nutzen Sie STRG+V (Mac: Command+V). Sie können die gespeicherten Bausteine sowohl im selben Dokument als auch in einem anderen Dokument einfügen.
Um mehrere Seiten zu kopieren, wiederholen Sie die Schritte für jede einzelne Seite.
¶ Bildanleitung: Eine ganze Seite kopieren
Schritt 1: Alle Bausteine mit der Lasso-Funktion oder SHIFT/Command markieren.
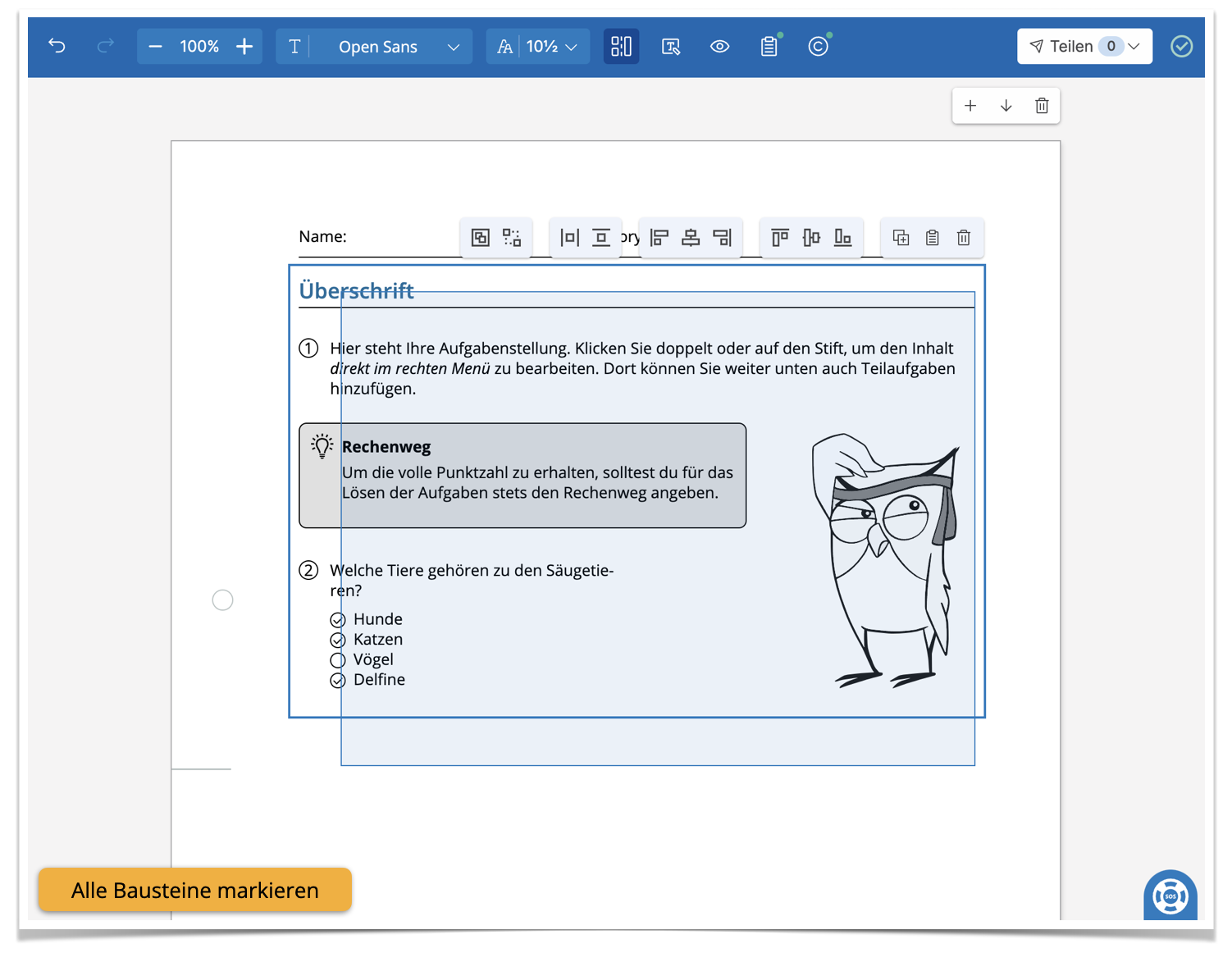
Schritt 2: Klicken Sie auf den Notizblock oder STRG+C, um die Auswahl in die Zwischenablage zu kopieren. Ein grüner Notizblock kennzeichnet ein zwischengespeichertes Element.

Schritt 3 und 4: Öffnen Sie die Zwischenablage über den Notizblock in der oberen Symbolleiste. Betätigen Sie bei Bedarf das Pin-Symbol zum dauerhaften Speichern der Auswahl. Zum einmaligen oder mehrmaligen Einfügen (bei aktivem Pin) auf das gespeicherte Element klicken.
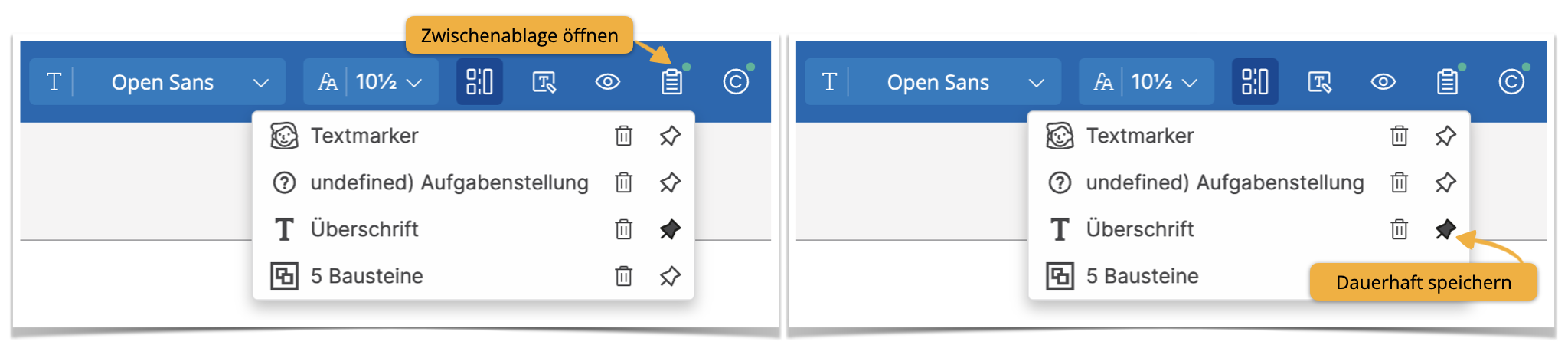
¶ Dokumente zusammenfügen
Es gibt zwei Möglichkeiten, um mehrere Dokumente zusammenzufügen. Entweder Kopieren Sie ein Dokument seitenweise in die Zwischenablage und fügen die Seiten dann in das andere Dokument ein. Befolgen Sie dazu die Schritte, die im Abschnitt direkt darüber beschrieben sind ("Eine ganze Seite kopieren").
Oder Sie fügen mehrere Dokumente zu einer gemeinsamen Sammlung hinzu und exportieren Sie die Sammlung anschließend als eine PDF Datei:
- Klicken Sie in der Übersicht auf Meine Sammlungen.
- Klicken Sie auf Neue Private Sammlung erstellen. Es öffnet sich ein Fenster, in dem Sie den Namen der Sammlung und ggf. das Fach und die Klassenstufe eingeben. Klicken Sie dann auf Sammlung erstellen.
- Sie sehen nun die leere Sammlung. Klicken Sie in der oberen Menüleiste auf Sammlung bearbeiten, um Dokumente hinzuzufügen.
- Wählen Sie die Dokumente aus, die zur Sammlung hinzugefügt werden sollen. Ausgewählte Dokumente werden mit einem grünen Plus markiert.
- Bestätigen Sie die Auswahl, indem Sie oben rechts auf Fertig klicken.
- Ändern Sie bei Bedarf die Reihenfolge der Dokumente in der Sammlung. Klicken Sie hierfür auf die Schaltfläche Reihenfolge bearbeiten im oberen Menü und ziehen Sie die Dokumente an die gewünschte Stelle.
- Klicken Sie auf die Schaltfläche Herunterladen im oberen Menü.
- Wählen Sie im sich öffnenden Fenster weitere Optionen aus (Seitennummerierung, Verwendung der Lösungsblätter, Positionierung der Lösung, Zusätzliche Seiten) und klicken Sie dann auf Herunterladen.
¶ Bildanleitung: Mehrere Dokumente als Sammlung exportieren
Schritt 1 und 2: Klicken Sie im Bereich Meine Sammlungen auf Neue Private Sammlung erstellen. Es öffnet sich ein Fenster, in dem Sie den Namen der Sammlung und ggf. das Fach und die Klassenstufe eingeben. Klicken Sie dann auf Sammlung erstellen.
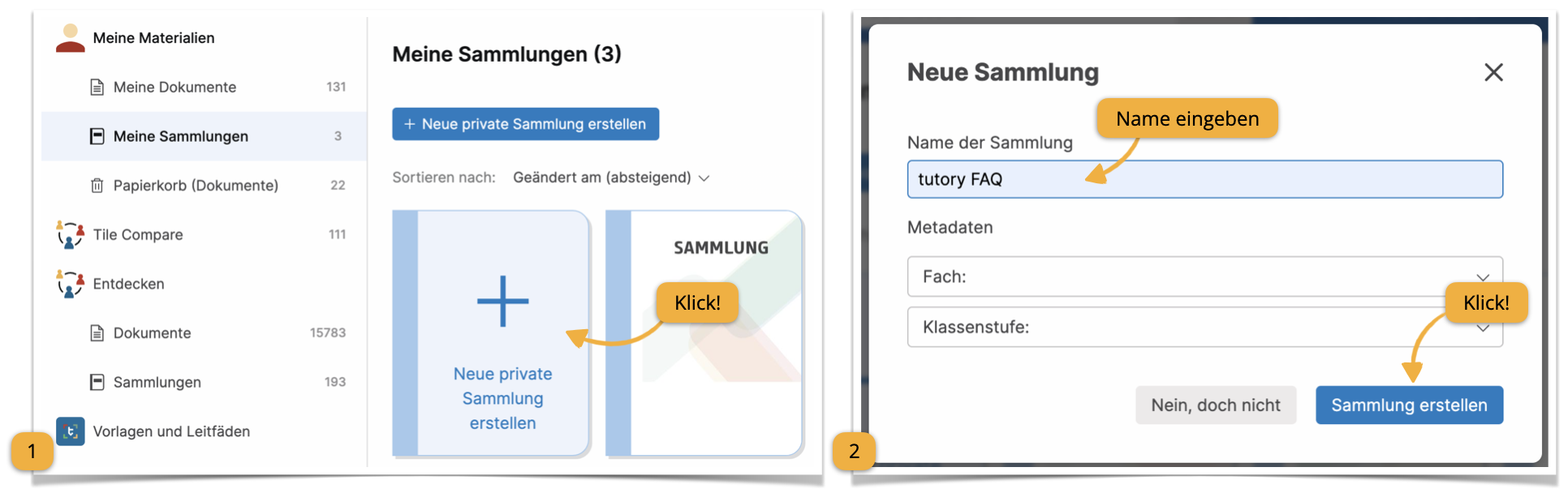
Schritt 3 bis 5: Klicken Sie in der oberen Menüleiste auf Sammlung bearbeiten und wählen Sie die Dokumente aus, die zur Sammlung hinzugefügt werden sollen. Ausgewählte Dokumente werden mit einem grünen Plus markiert. Bestätigen Sie die Auswahl, indem Sie oben rechts auf Fertig klicken.
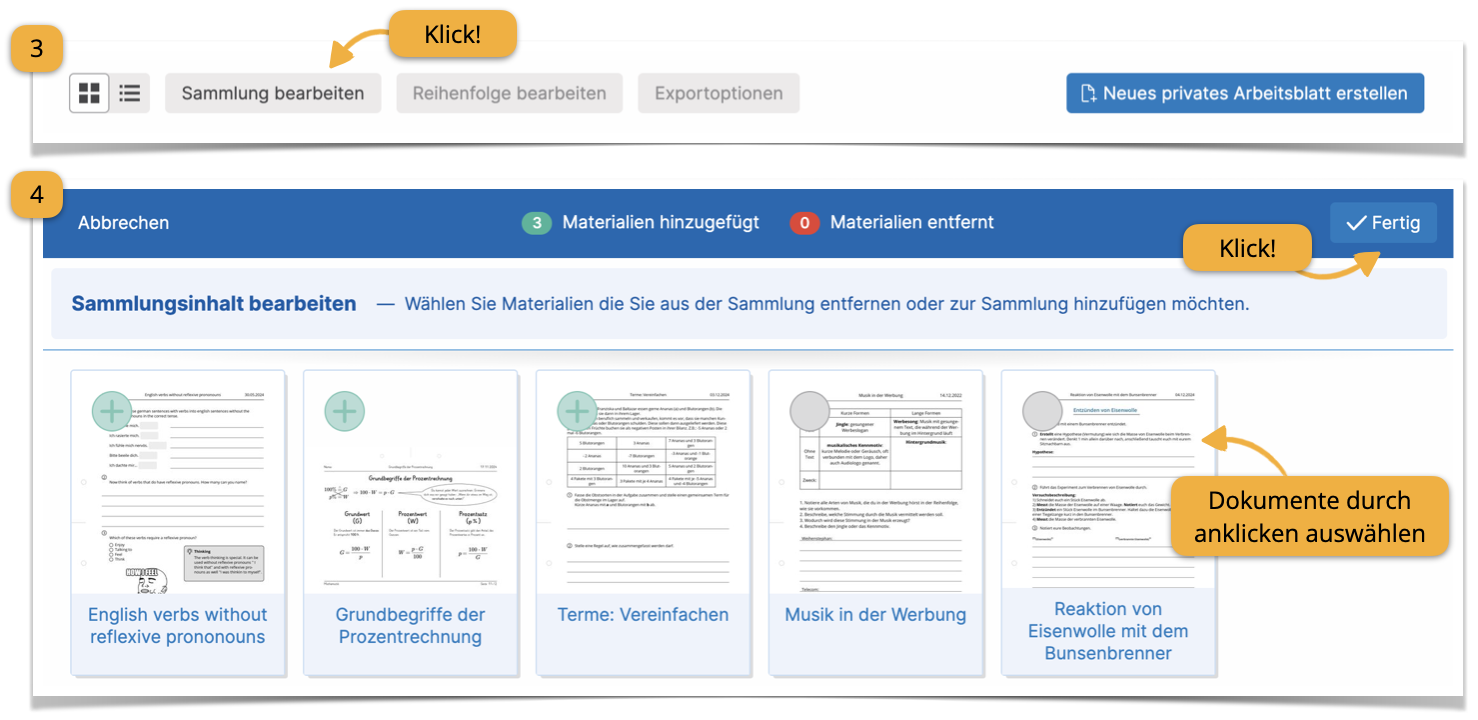
Schritt 6 und 7: Klicken Sie auf die Schaltfläche Reihenfolge bearbeiten im oberen Menü, falls Sie die Anordnung der Dokumente ändern müssen. Wenn die Reihenfolge stimmt, klicken Sie auf die Schaltfläche Herunterladen im oberen Menü.
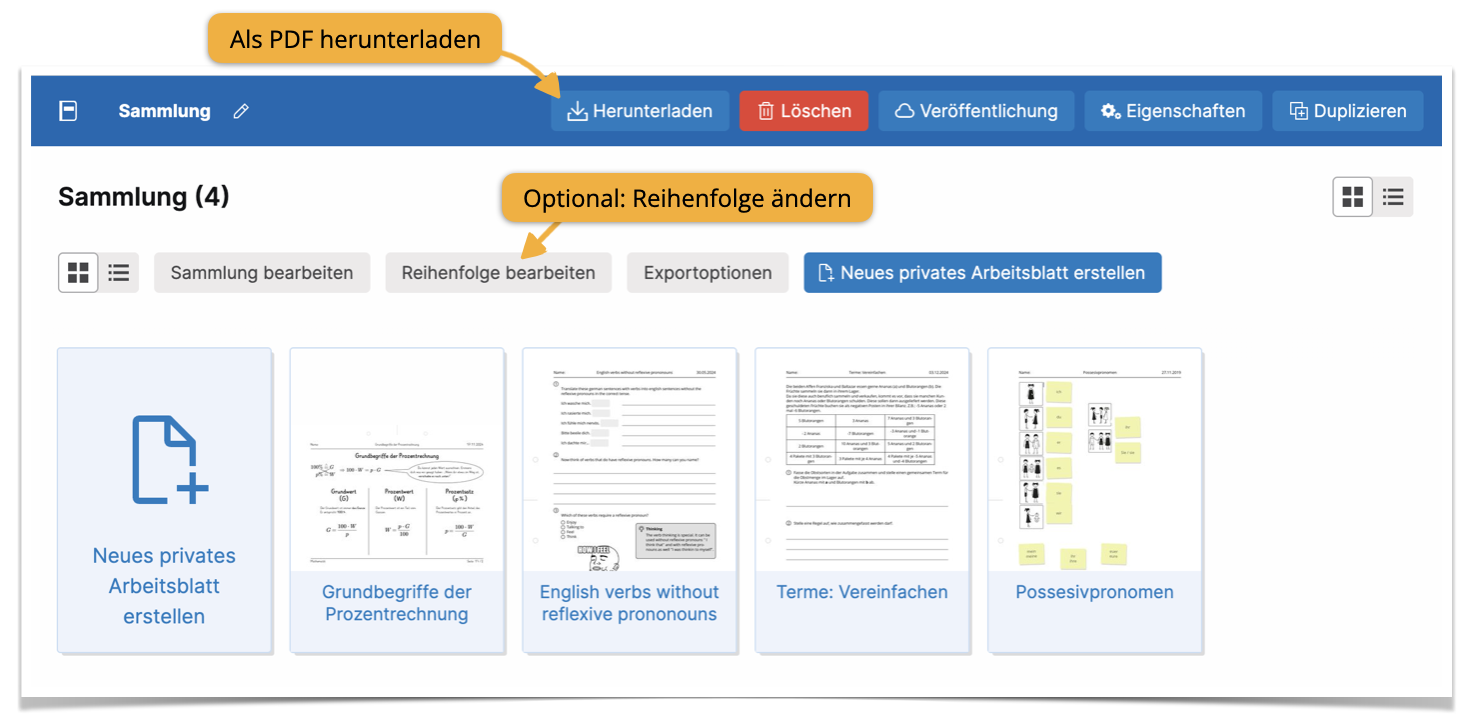
Schritt 8: Wählen Sie weitere Optionen aus (Seitennummerierung, Verwendung der Lösungsblätter, Positionierung der Lösung, Zusätzliche Seiten) und klicken Sie dann auf Herunterladen.
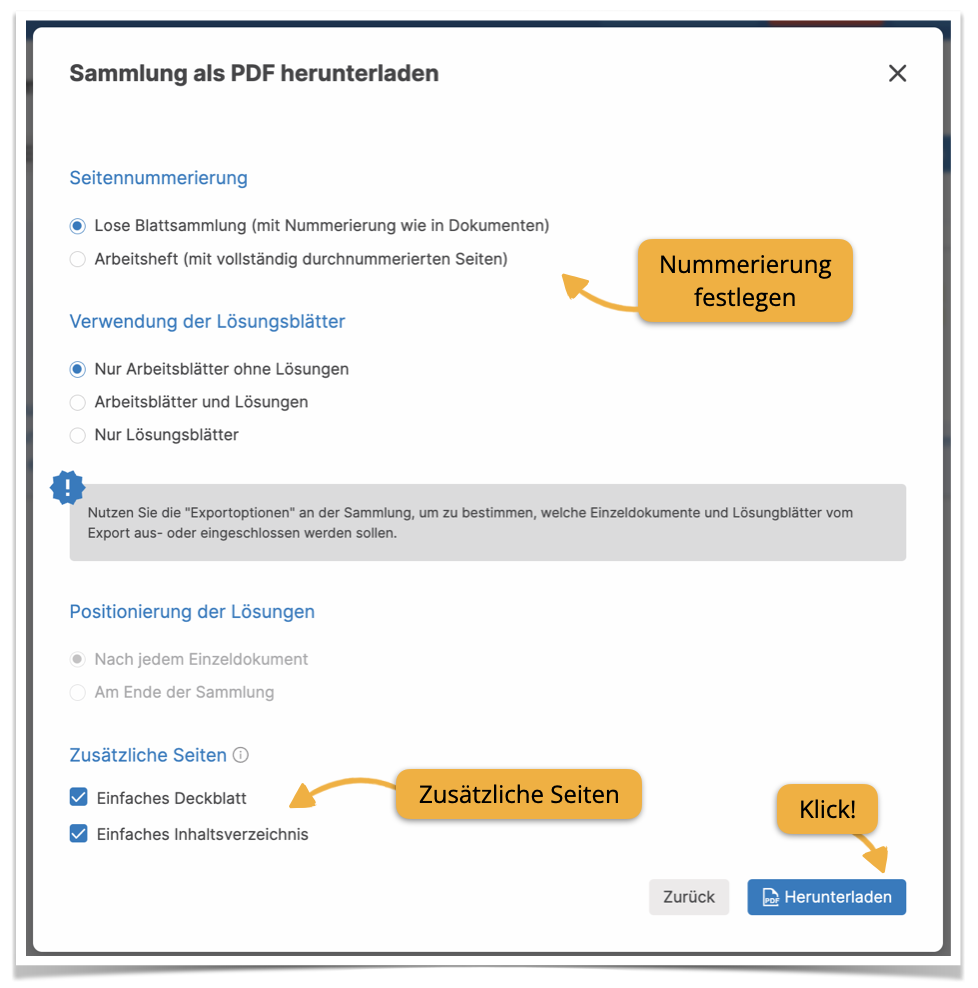
¶ Maximaler Dokumentumfang
Wir empfehlen nicht mehr als 20 Seiten in einem Dokument anzulegen. Wir haben zwar schon vereinzelt von Anwendern gehört, dass auch höhere Seitenzahlen noch funktionieren. Da wir die Performance für Dokumente ab einer bestimmten Größe jedoch nicht mehr überwachen, empfehlen wir Ihnen, 20 Seiten nicht zu überschreiten.
Um sehr große Dokumente zu exportieren, können Sie mehrere Dokumente zu einer Sammlung zusammenfassen. Die gesamte Sammlung kann dann als ein PDF-Dokument exportiert werden (siehe oberer Abschnitt: “Dokumente zusammenfügen”).
¶ Neues Unterrichtsfach anlegen
Sie unterrichten ein Fach, das noch nicht in tutory gelistet ist? Fügen Sie es einfach hinzu.
- Öffnen Sie in das Hauptmenü in der Übersicht und Klicken Sie auf Mein Account.
- Klicken Sie im linken Seitenmenü auf Dokumenteneigenschaften und dann auf Fächer.
- Scrollen Sie zum unteren Ende der Fächerliste.
- Klicken Sie auf Fach hinzufügen.
- Geben Sie den Namen des Fachs und ggf. ein Kürzel ein.
Das Unterrichtsfach befindet sich nun in Ihrer Liste und kann z. B. zu Ihrem Profil hinzugefügt werden, oder in der Kopf- oder Fußzeile eines Arbeitsblatts angezeigt werden. Mit den beschriebenen Schritten können Sie auch eigene Klassenstufen, Bildungsgänge, Sozialformen, Arbeitsmethoden und Ausbildungsberufe ergänzen. Außerdem können Sie auch bereits angelegte Fächernamen ändern, z. B. “Mathematik” durch “Mathe” ersetzen. Alle Änderungen und Ergänzungen betreffen nur Ihren eigenen Account.
¶ Bildanleitung: Ein neues Unterrichtsfach anlegen
Schritt 1: Öffnen Sie in das Hauptmenü in der Übersicht und Klicken Sie auf Einstellungen.
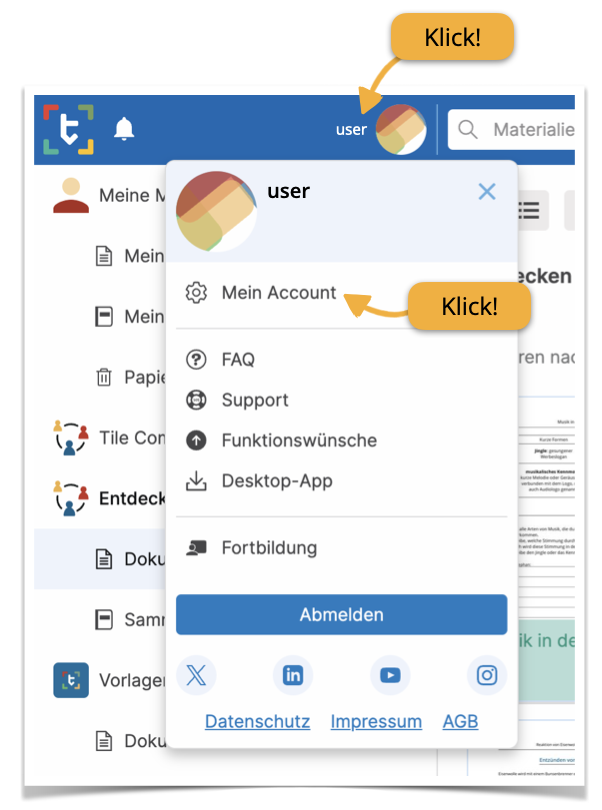
Schritt 2 und 3: Klicken Sie im linken Seitenmenü auf Metadaten und dann auf Fächer. Scrollen Sie zum unteren Ende der Fächerliste.
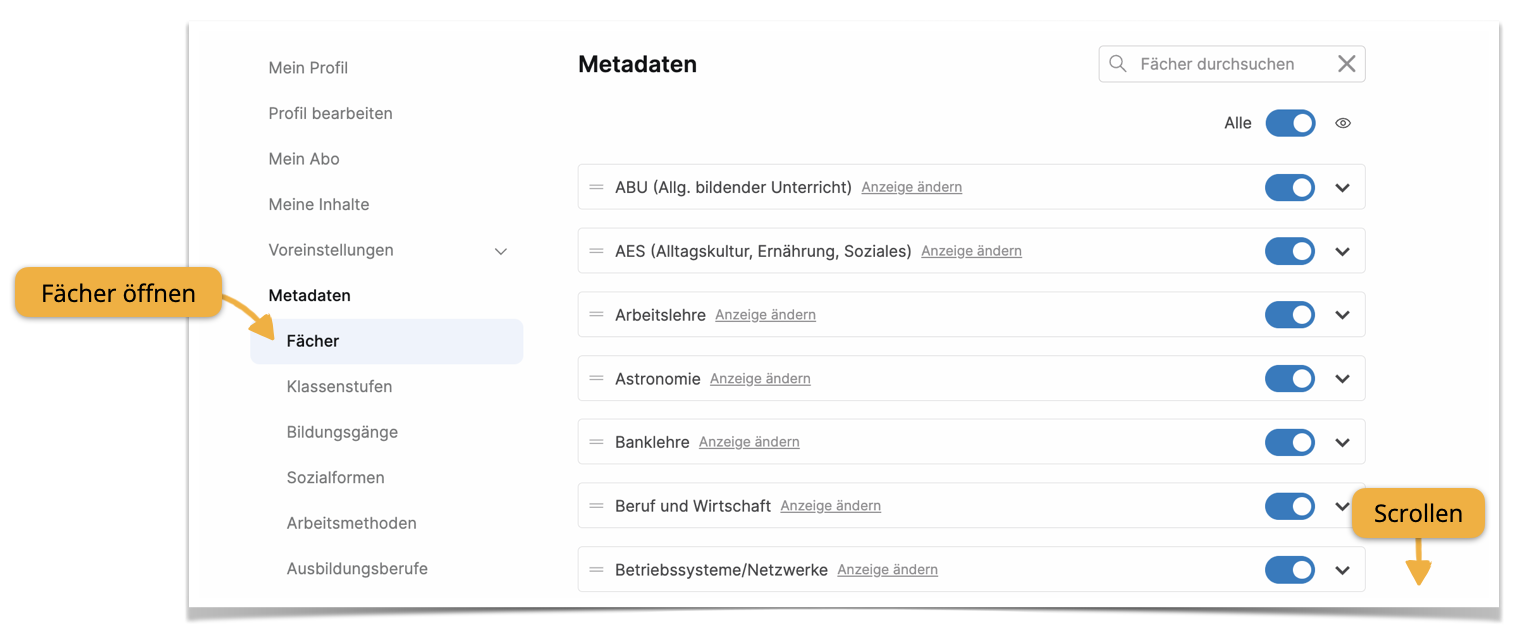
Schritt 4 und 5: Klicken Sie auf Fach hinzufügen. Geben Sie den Namen des Fachs und ggf. ein Kürzel ein.
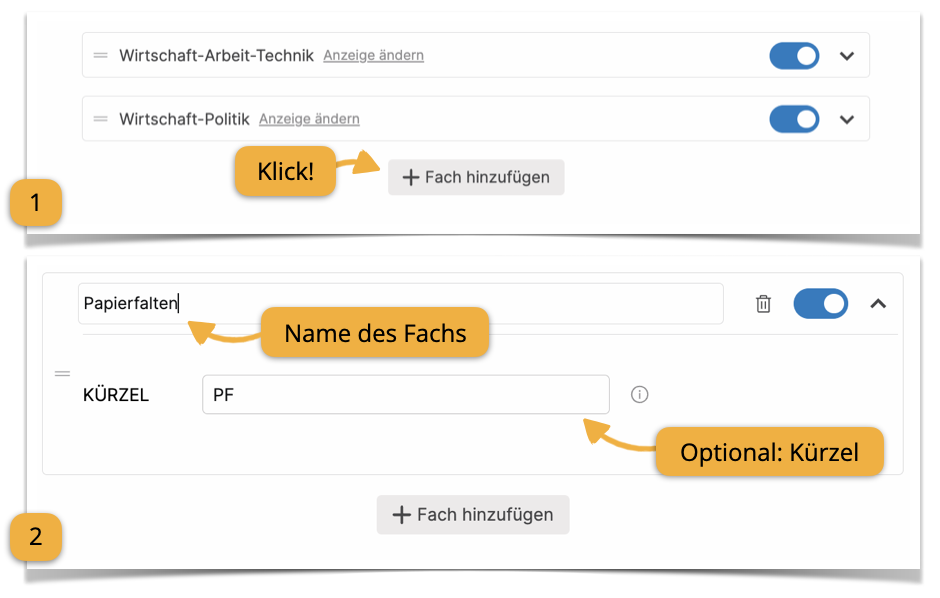
¶ Millimetergenau drucken
PDF die aus tutory exportiert werden sind exakt kalibriert. Dennoch kann es passieren, dass Ihr Ausdruck nicht exakt ist, obwohl Sie 100% Darstellung in den Druckeinstellungen gewählt haben. Soweit wir dies bisher nachvollziehen konnten, scheinen das aber die Eigenheiten bestimmter Drucker zu sein, die sich gewissermaßen “nicht daran halten” oder aufgrund von Druckrändern, die in der Hardware angelegt sind, 1 bis 2 mm reskalieren. In der Regel wird das PDF auf dem Blatt verkleinert.
Versuchen Sie daher, 101% oder 102% zu drucken und prüfen Sie den Ausdruck im Anschluss.
Eine Anpassung auf Seiten tutory hätte die Folge, dass jene Drucker, für die die exakt kalibrierten PDF funktionieren, dann wiederum nicht mehr funktionieren.
Sie können Ihre tutory PDF jederzeit mit dem Adobe Acrobat Reader auf Genauigkeit prüfen! Sowohl in der Windows als auch der MacOS Version können Sie (Stand 2024) unter
1) “Alle Tools” auf
2) “Mehr anzeigen” klicken und finden dann
3) “Objekte messen” und dort das “Messwerkzeug”. Siehe Darstellung unten.