In den Dokumenteinstellungen legen Sie die Rahmenbedingungen für die Gestaltung Ihres Dokuments fest, z. B. Seitenformat und -ausrichtung sowie den Inhalt von Kopf- und Fußzeile.
In tutory gibt es ein Profillayout und ein blattspezifisches Layout. Alle Einstellungen, die Sie in Ihrem Profil vornehmen, werden automatisch für neue Dokumente übernommen. Ist »Voreinstellungen verwenden« deaktiviert, gelten die hier getroffenen Einstellungen nur für ein Dokument.
¶ Dokumenteinstellungen
Klicken Sie im geöffneten Editor auf das Symbol mit dem Dokument mit Rädchen im linken Menü, um zu den Dokumenteinstellungen zu gelangen. Die Dokumenteinstellungen sind in drei Kategorien eingeteilt, in denen Sie Ihre gewünschten Änderungen vornehmen können.
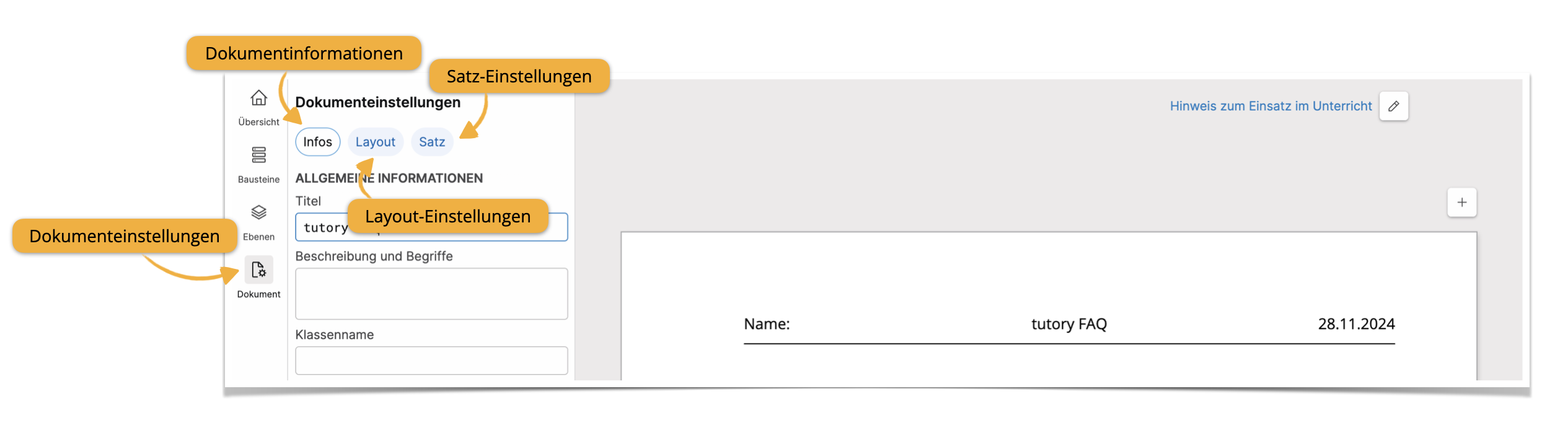
¶ Dokumentinfos
Wählen Sie unter den Dokumenteinstellungen das Feld »Infos« aus, um die allgemeinen Angaben zum Dokument zu bearbeiten. Hier können Sie Änderungen an z.B. Titel und den Metadaten, wie Fach, Jahrgang usw. vornehmen. Diese Angaben haben Wirkung auf die Anzeige in Kopf und Fußzeile, wenn Sie dort die grauen Platzhalter angebracht haben (siehe “Layout”).
Zu den Allgemeinen Informationen gehören Titel, Beschreibung und Begriffe, Klassenname und Verwendungsdatum.
Die Metadaten sind dafür da, um Ihr Dokument in Kategorien einzuordnen und so besser zugänglich zu machen. Hier können Sie Sprache, Fach, Klassenstufe, Bildungsgang, Sozialform und Arbeitsmethode auswählen.
¶ Layout-Einstellungen
Wählen Sie unter den Dokumenteinstellungen das Feld »Layout« aus, um auf die Layout-Einstellungen zuzugreifen. Hier können Sie bestimmen, ob Sie das Profillayout verwenden wollen, ob Sie die Lochhilfe anzeigen lassen möchten, ob ein Logo gezeigt werden soll und was in der Kopf- und Fußzeile, sowie dem Seitenrand stehen soll.
¶ Profillayout
- Wählen Sie unter “Dokument” das Feld »Layout« aus, um auf die Layout-Einstellungen zuzugreifen.
- Um für das aktuell geöffnete Dokument nicht das stets voreingestellte Profillayout (ändern Sie dies hier für alle Ihre Dokumente: https://www.tutory.de/profil/layout) zu übernehmen, sondern ein individuelles Layout für das konkret vorliegende Dokument zu bearbeiten, legen Sie den Schalter um, sodass “Voreinstellungen verwenden” ausgeschaltet ist.
- Passen Sie nun die verschiedenen Layout Einstellungen nach Ihren Bedürfnissen an. Sie können hier bestimmen ob ein Logo gezeigt werden soll und was in der Kopf- und Fußzeile, sowie dem Seitenrand stehen soll.
- Ihre Einstellungen werden direkt übernommen, Sie müssen hier nicht auf Speichern klicken.
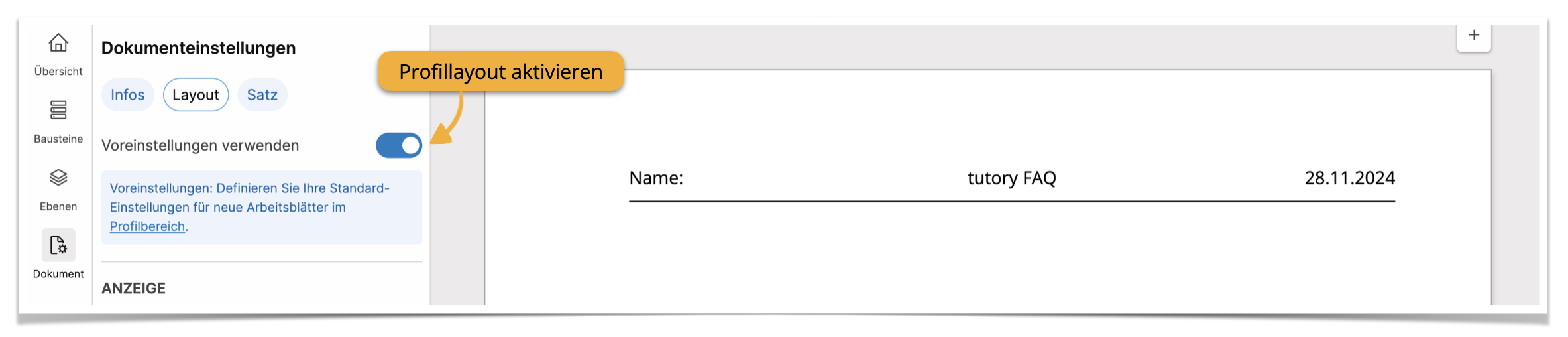
¶ Kopf/Fußzeile und Seitenrand
¶ Lochhilfe
Wenn Sie Ihre Arbeitsblätter für den Druck erstellen, können Sie festlegen, dass an den Seitenrändern eine Lochhilfe angezeigt wird. Wenn Sie die Seitenlage in den Satz-Einstellungen wechseln (s. o.), werden die Lochhilfen abwechselnd auf den verschiedenen Seiten angezeigt. Dadurch wird sichergestellt, dass die Lochhilfe auch beim doppelseitigen Drucken funktioniert.
Sie können in den Layout-Einstellungen auswählen ob Sie die Lochhilfe anzeigen oder ausblenden möchten. Dafür müssen Sie den Schalter neben »Lochhilfe anzeigen« aktivieren oder deaktivieren.

¶ Schul-Logo
In den Layout-Einstellungen können Sie entscheiden ob Sie das Logo, was Sie in Ihrem Profillayout angelegt haben, anzeigen lassen wollen oder nicht.
Sie können ein Logo von maximal 500 KB im Profil hinterlegen. Das Logo kann sowohl im Hoch- als auch im Querformat angezeigt werden. Beachten Sie jedoch, dass Logos im Querformat Teile der Kopfzeile überdecken können. Das Logo ist nur in Ihren privaten Dokumenten sichtbar. Wenn es von Kollegen übernommen wird, sehen diese das Logo nicht.
Ihr Logo verändern Sie in den Einstellungen Ihres Profillayouts. Diese finden Sie unter Mein Account > Voreinstellungen > Layout.

¶ Satz-Einstellungen
Wählen Sie unter den Dokumenteinstellungen das Feld »Satz« aus, um auf die Satz-Einstellungen zuzugreifen. Hier können Sie Seitenformat und Seitenlage bestimmen, die Schrift verändern und das Aussehen von Lücken editieren.
¶ Seitenformat
Wählen Sie aus dem Menü das Seitenformat aus. Aktuell bietet tutory die Auswahl zwischen A4 Hochformat, A4 Querformat, Präsentation (4:3) und Präsentation (16:9).
¶ Seitenlage
Wählen Sie aus dem Menü die gewünschte Seitenlage aus. Die Standardeinstellung Nur rechts ist geeignet, wenn Sie einseitig drucken oder das Arbeitsblatt digital bereitstellen.
Wenn Sie beidseitig drucken möchten, verwenden Sie die Einstellung Links/Rechts, oder wenn Sie mit einem Deckblatt beginnen möchten, die Einstellung Rechts/Links. Bei den beiden Optionen mit wechselnder Seitenlage werden automatisch Kopfzeile, Fußzeile, Seitenrand und ggf. die Lochhilfen gesiegelt.
¶ Schriftart und Schriftgröße
Wählen Sie aus dem Menü die gewünschte Schriftart aus. Ein Feld darunter können Sie die gewünschte Schriftgröße auswählen. Aktuell bietet tutory die Auswahl zwischen klein (9), normal (10,5), groß (12) und extra groß (15,75) an.
¶ Silbentrennung
Die Auswahl, die Sie im Layout-Menü für die Silbentrennung treffen, gilt für das gesamte Dokument. Aktivieren oder deaktivieren Sie entsprechend den Schalter »Silbentrennung«.
Diese globale Einstellung kann jedoch für einzelne Bausteine überschrieben werden. Die Regeln für die Silbentrennung sind abhängig von der eingestellten Sprache (z.B. Deutsch).

¶ Darstellung der Lücken
Lücken zum Ausfüllen werden wahlweise als graue Box, Umrandung, Unterstrich, gepunkteter Unterstrich und leere Lücke angezeigt. Sie können neben dem Lückenstil auch die Schriftart und Schriftgröße der Lücken auswählen. Hier haben Sie aber auch die Möglichkeit, die gleiche Schriftart und Schriftgröße wie im restlichen Dokument auszuwählen.

¶ Zurücksetzen
Mit einen Klick auf den Radiergummi ganz unten im Menü können Sie Ihre Auswahl auf die Benutzervorgaben zurücksetzen. Alle Veränderungen die Sie in den Satz-Einstellungen vorgenommen haben, werden damit rückgängig gemacht.