Im tutory-Editor können Sie neue Arbeitsblätter erstellen und gespeicherte Arbeitsblätter verändern. Im Zentrum sehen Sie das Arbeitsblatt, es ist standardmäßig im A4-Format und vertikal ausgerichtet.
In der linken Seitenleiste befindet sich die Bausteinliste, der Ebenen-Navigator und die Dokumenteinstellungen.
Alle Bausteine können durch einen Klick auf das Plus-Symbol oder per Drag-and-Drop auf das Arbeitsblatt gezogen werden. Die Bausteine werden in der Toolbar und in einem linken Untermenü bearbeitet und verändert. Um dieses Menü zu öffnen, klicken Sie entweder doppelt auf den Baustein, den Sie bearbeiten möchten, oder auf das Stift-Symbol in den Bausteinaktionen.
Im Editormenü finden Sie allgemeine Einstellungen, die das gesamte Dokument betreffen, sowie verschiedene Optionen zum Herunterladen und Bereitstellen des Arbeitsblatts.

¶ Die Bausteinliste
In der linken Seitenleiste des Editors sehen Sie alle Bausteine, die Sie für Ihre Arbeitsblätter nutzen können. Wir nennen dieses Menü die “Bausteinliste”.
¶ Baustein einfügen
Ziehen Sie den gewünschten Baustein per Drag-and-Drop auf das Arbeitsblatt oder nutzen das Plus-Symbol, das in der Bausteinliste neben jedem Baustein erscheint.
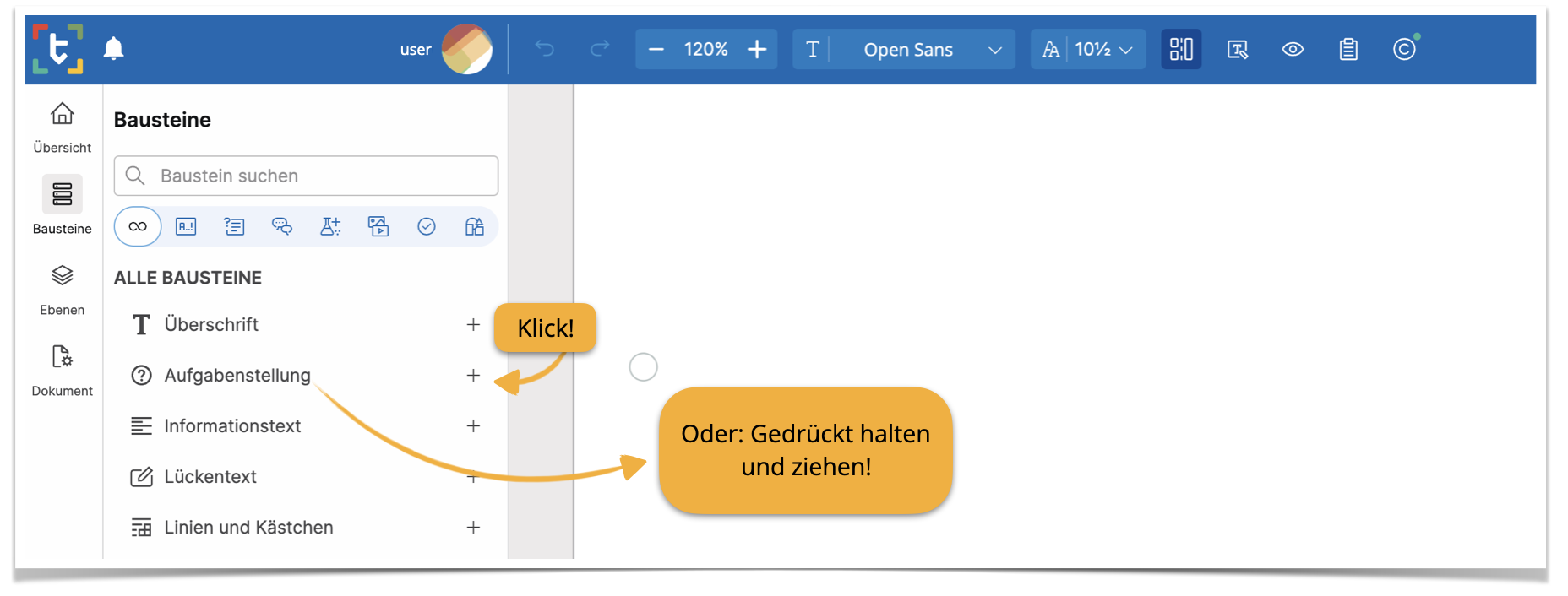
¶ Bausteine finden
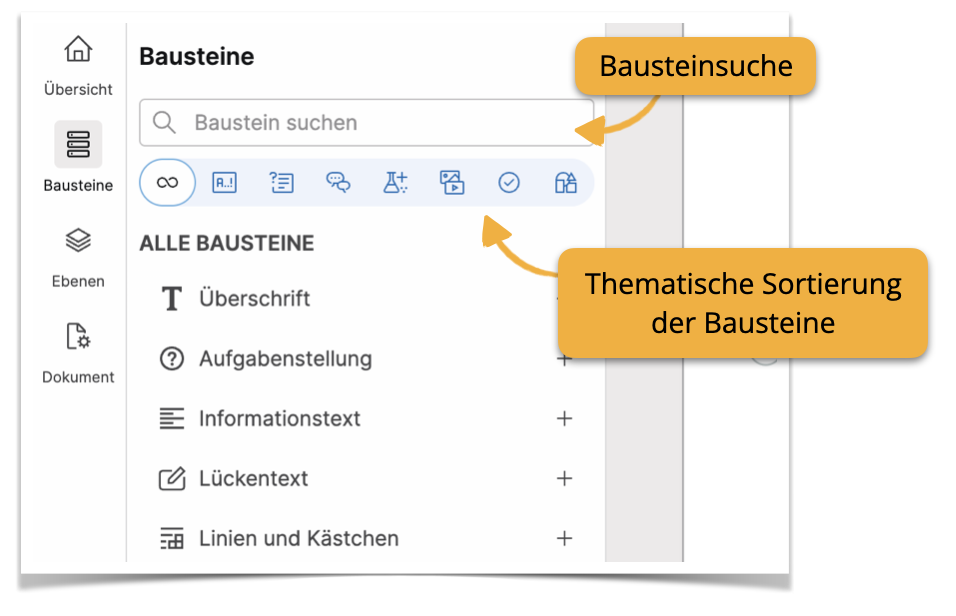
Um bestimmte Bausteine zu finden, können Sie das Suchfeld im linken Seitenmenü verwenden. Mit den Reitern am oberen Ende des Seitenmenüs, können Sie sich die Bausteine nach Kategorien (Aufgabenstellung, Sprache, Tests und Klausuren usw.) geordnet anzeigen lassen.
¶ Die Bausteinaktionen
Wenn Sie einen Baustein anklicken, erscheint oben rechts eine kleines Aktionsmenü. Neben der Löschfunktion können Sie den Baustein hier mit dem Notizblock-Symbol in der Zwischenablage speichern und mit dem Plus-Symbol duplizieren. Wenn Sie auf den Stift klicken, öffnet sich die rechte Seitenleiste. Hier können die Bausteine individuell angepasst und formatiert werden. Bei einigen Bausteinen (z. B. Informationstext, Hinweis, Definition und Klebezettel) können die Texte direkt auf dem Arbeitsblatt in den Baustein eingefügt werden.
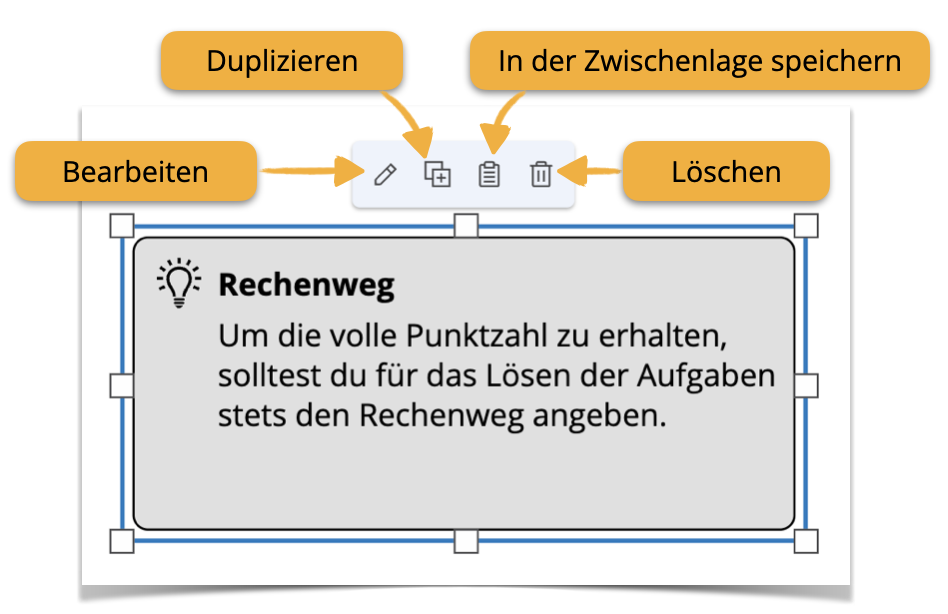
¶ Bausteine bearbeiten
Das Menü in dem Sie Inhalt und die Darstellung eines Bausteins im Detail festlegen, öffnen Sie entweder durch Doppelklick auf einen Baustein oder indem Sie das Stift-Symbols am Bausteinmenü anklicken.
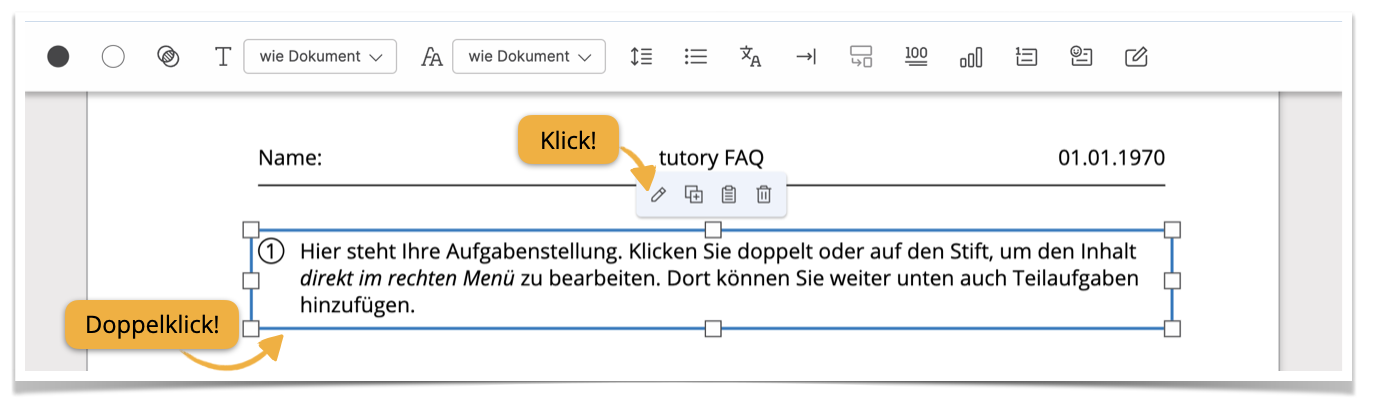
¶ Der Ebenen-Navigator
Die Funktionen des Ebenen-Navigators werden hier erklärt.
¶ Die Toolbar
Über die Toolbar können Sie allgemeine Formatierungs- und Layout-Einstellungen am jeweiligen Baustein vornehmen. Die Toolbar erscheint, wenn Sie den Baustein anklicken.
Welche Parameter in der Toolbar angezeigt werden, hängt vom Funktionsumfang des ausgewählten Bausteins ab. Hinsichtlich der Einstellungen gibt es jedoch bei vielen Bausteinen große Überschneidungen. Als Beispiel wird hier kurz die Toolbar des Aufgabenstellung-Moduls vorgestellt:

- Hintergrund: Wählen Sie zunächst einen Stil (Standard, Schatten, Freihand, Links) und eine Primärfarbe. Zusätzlich können Sie zwischen drei Linienstärken wählen und runde Ecken einstellen.
- Rahmen: Wählen Sie zunächst einen Stil (Standard, Papier, Schraffur, Kreuzschraffur und Textmarker) und eine Primärfarbe. Außerdem können Sie zwischen drei Linienstärken wählen und die Ecken abrunden.
- Transparenter Hintergrund: Wenn der transparente Hintergrund aktiviert ist, bleiben die Bausteine unterhalb des ausgewählten Bausteins sichtbar. Der transparente Hintergrund kann nur dann aktiviert werden, wenn noch keine Hintergrundfarbe ausgewählt worden ist.

- Schriftart: Die Schriftart, die Sie in der Toolbar auswählen, überschreibt die Schriftart, die Sie für das gesamte Dokument festgelegt haben (siehe Abschnitt “Editormenü”).
- Schriftgröße: Die Schriftgröße, die Sie in der Toolbar auswählen, überschreibt die Schriftart, die Sie für das gesamte Dokument festgelegt haben (siehe Abschnitt “Editormenü”).
- Zeilenabstand: Wählen Sie einen Zeilenabstand für die Aufgabe oder verwenden Sie die Einstellungen des Arbeitsblattes. Die einstellbaren Zeilenabstände sind: 1, 1.3, 1.5, 2.
- Aufzählung: Aufzählungszeichen wie Bulletpoints, Nummerierungen oder Buchstabenaufzählungen einfügen.
- Sprache: Die Sprache, die Sie in der Toolbar auswählen, überschreibt die Sprache, die Sie für in den Informationen zum Arbeitsblatt festgelegt haben (siehe Abschnitt “Editormenü”).
- Tabulatoren: Hier legen Sie die Länge der Einrückung fest, die durch das Drücken der Tabulatortaste erreicht werden soll. Die Tabulatorlänge wird in Leerzeichen gemessen. Wenn Sie also 5 Einheiten einstellen, wird der Cursor bei jedem Drücken der Tabulatortaste um 5 Leerzeichen nach vorne bewegt.
- Teilaufgabe: Wenn ein Aufgabenstellung-Baustein unter einem anderen Aufgabenstellung-Baustein steht, kann dieser Button geklickt werden. Damit macht man den daruntergestellten Baustein zu einer frei beweglichen Teilaufgabe des jeweils darüber stehenden Aufgabenstellung-Bausteins.

- Punkte: Weisen Sie einem Baustein eine bestimmte Punktzahl zu. Sie können Punkte in Schritten von 0,5 vergeben. Beachten Sie, dass die Punkte erst angezeigt werden, wenn Sie den Gesamtpunktzahl-Baustein auf dem Arbeitsblatt platziert haben.
- Schwierigkeitsgrad: Geben Sie den Schülerinnen und Schülern eine Orientierung, indem Sie den Aufgaben einen Schwierigkeitsgrad von 1 bis 3 zuweisen.
- Nummerierung: Wenn die Nummerierung aktiviert ist, passt sie sich standardmäßig automatisch an die Position des Bausteins auf dem Blatt an. Sie können die Nummerierung jedoch auch manuell festlegen oder die automatische Nummerierung neu starten.
- Vignetten: Verwenden Sie die kleinen Grafiken, um einen Hinweis auf die Art der Aufgabe zu geben, Gruppen zuzuweisen usw.
- Lückeneinstellungen: Legen Sie die Darstellung der Lücken fest (graue Box, Umrandung, Unterstrich, gepunktet, transparent) und weisen Sie ihnen ggf. eine feste Breite zu.
¶ Das Editormenü
Im Editormenü finden Sie eine Reihe von Einstellungen und Aktionen, die das gesamte Dokument betreffen.

Auf der linken Seite sehen Sie zwei Pfeiltasten, mit denen Sie Ihre Bearbeitungsschritte rückgängig machen bzw. wiederherstellen können. Daneben finden Sie eine Zoom-Einstellung. In den beiden folgenden Dropdown-Menüs können Sie die Schriftart und die Schriftgröße für das gesamte Dokument festlegen.
Neben den Schrifteinstellungen befindet sich eine Schaltfläche, mit der das magnetische Raster des Editors ein- und ausgeschaltet werden kann. Mit dem Augensymbol kann zwischen den verschiedenen Ansichten (mit oder ohne Lösung) gewechselt werden. Wenn Sie auf das Notizblocksymbol klicken, öffnet sich ein Dropdown-Menü mit allen Bausteinen, die Sie in der Zwischenablage gespeichert haben. Die kleine Zahl neben dem Notizblock zeigt an, wie viele Bausteine sich gerade in der Zwischenablage befinden.
Auf der rechten Seite des Editormenüs befinden sich Optionen, die sich auf die Veröffentlichung und Bereitstellung des Arbeitsblatts beziehen. Zum Beispiel können Sie allgemeine Informationen über das Arbeitsblatt festlegen, die vor allem für die Suche mit Filtern nützlich sind.
Mit einem Klick auf das cc-Symbol erhalten Sie wichtige Informationen zu den Bedingungen für die Veröffentlichung von Arbeitsblättern. Hier vergeben Sie Lizenzen und nennen den Urheber für alle Bausteine, die Ihr Dokument enthält.
Über den Teilen-Button können Sie Ihr Arbeitsblatt als PDF oder digitales Arbeitsblatt exportieren oder es auf tutory oder in Ihrer Schulgruppe veröffentlichen.
Das grüne Häkchen am rechten Rand zeigt an, dass die automatische Speicherung erfolgreich war (tutory speichert in der Regel nach jedem Bearbeitungsschritt automatisch). Falls Ihre Internetverbindung instabil oder unterbrochen ist, erhalten Sie an dieser Stelle einen Hinweis.