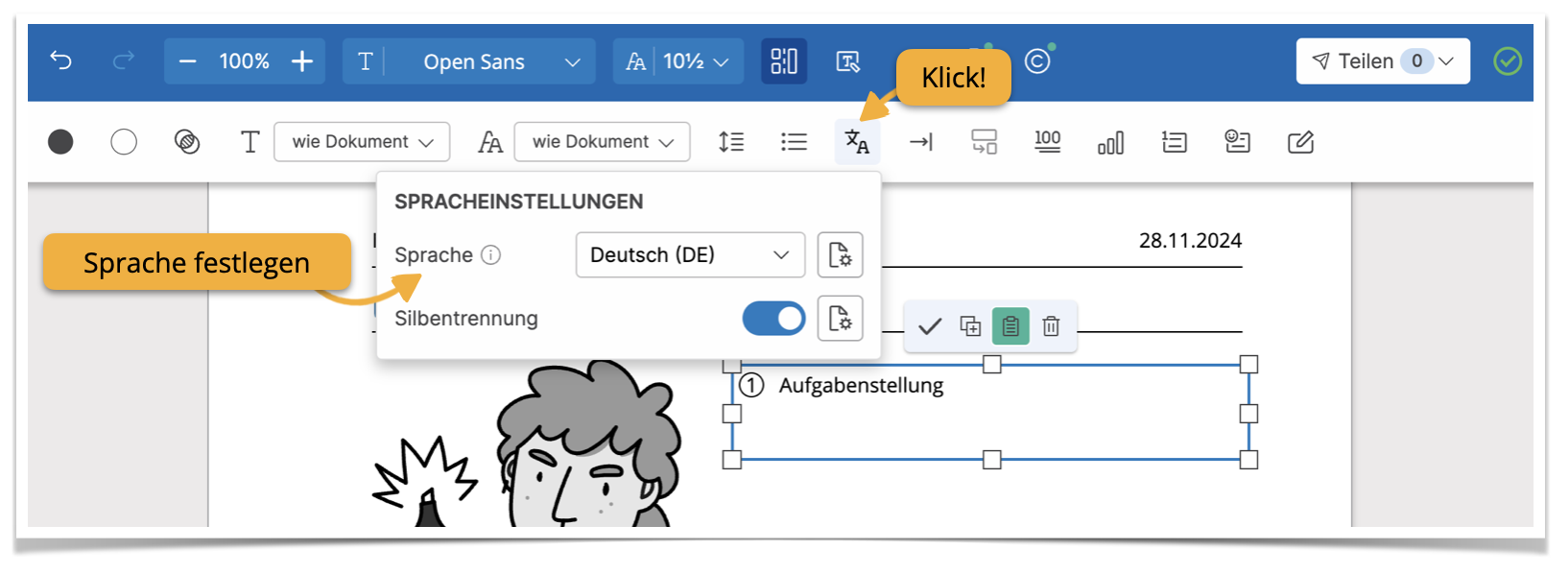¶ Seiten verwalten
¶ Neue Seite hinzufügen
Ein neues Arbeitsblatt besteht zunächst nur aus einer Seite. Um weitere Seiten hinzuzufügen, haben Sie zwei Möglichkeiten.
- Variante 1: Am unteren Ende der letzten Seite befindet sich ein grüner Button. Damit fügen Sie am Ende des Dokuments eine neue Seite hinzu.
- Variante 2: Auf jeder Seite wird oben rechts ein kleines Plus-Symbol angezeigt. Damit fügen Sie eine neue Seite vor der jeweiligen Seite ein.
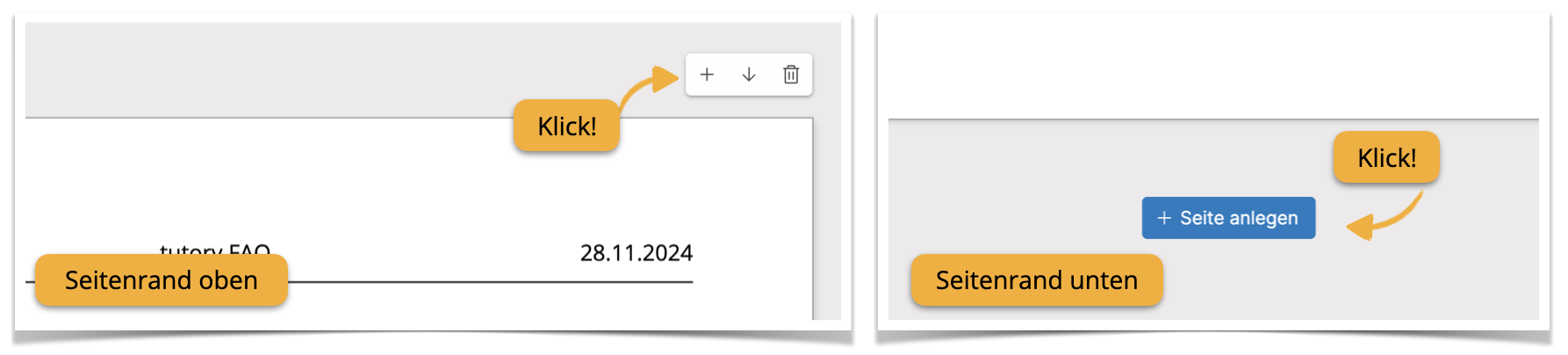
¶ Reihenfolge festlegen
Mit den Pfeilsymbolen neben dem Plus-Symbol verschieben Sie einzelne Seiten weiter nach vorne oder hinten. Die Seitennummerierung passt sich automatisch an.
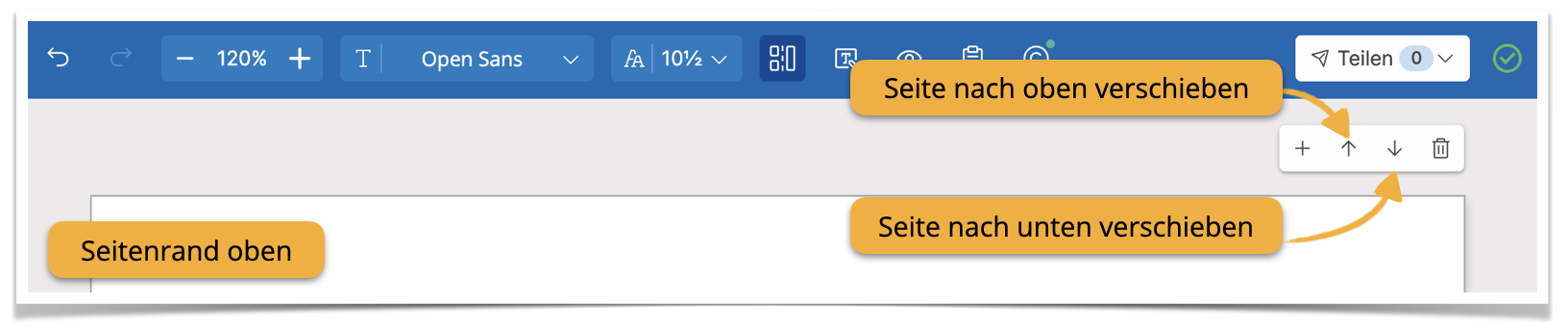
¶ Bausteine verwalten
Sie können tutory-Bausteine löschen, duplizieren und gruppieren. Mithilfe der dokumentübergreifenden Zwischenablage können einzelne Bausteine oder Bausteingruppen (s. u.) speichern, um sie an anderer Stelle oder in einem anderen Dokument wieder einzufügen. Diese Funktionen ermöglichen ein schnelles Bearbeiten und Verwalten von Bausteinen und unterstützen Sie beim Erstellen von differenzierten Arbeitsblättern.
¶ Ebenen-Navigator
Jeder Baustein, den Sie zum Arbeitsblatt hinzufügen, landet auf einer eigenen Ebene. Bausteine, die auf höheren Ebenen liegen, überlagern Bausteine, die auf tieferen Ebenen liegen.
Über den Ebenen-Navigator können Sie die Ebenen Ihrer Bausteine verändern. Um den Navigator zu öffnen, klicken Sie im Menü auf der linken Seite auf Ebenen.
Es öffnet sich eine Seitenleiste, in der alle Bausteine aufgelistet sind, die sich auf der aktuellen Seite befinden. Je weiter oben ein Element auf der Liste steht, desto weiter befindet es sich im Vordergrund. Der Baustein am unteren Ende der Liste liegt also am weitesten im Hintergrund. Mittels Drag and Drop ändern Sie die Reihenfolge der Bausteine und damit seine Sichtbarkeit gegenüber anderen überlappenden Bausteinen auf dem Blatt.

Bei einigen Bausteinen können Sie festlegen, ob diese nur auf dem Arbeitsblatt, nur auf dem Lösungsblatt oder auf beiden angezeigt werden sollen. Klicken Sie auf das Augensymbol neben dem jeweiligen Baustein und wählen Sie die gewünschte Ansichtsoption aus.
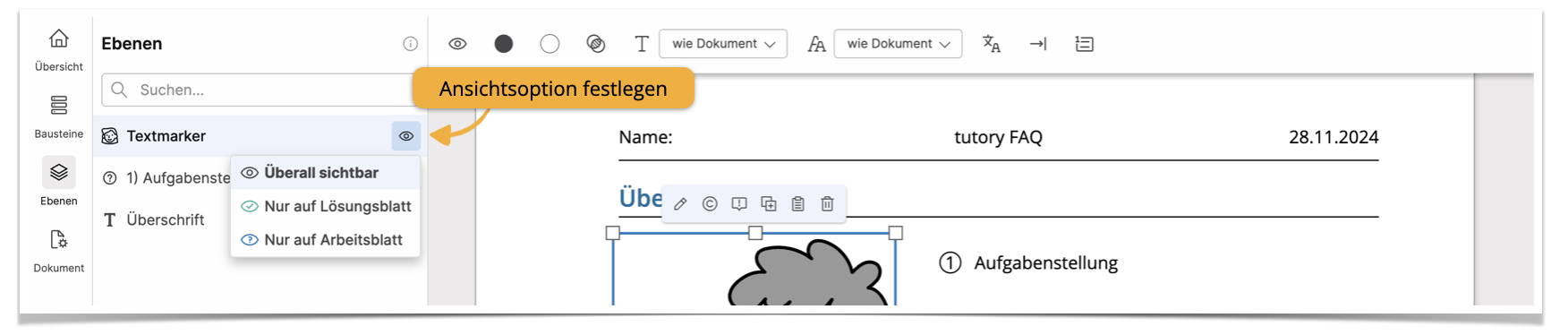
Diese Funktion betrifft hauptsächlich Textbausteine (Infotext, Hinweis, Begriffsdefinition, Sprechblase, Klebezettel usw.). Beispielsweise kann eine Sprechblase mit Hilfestellungen nur auf dem Arbeitsblatt erscheinen, oder eine gesuchte Begriffsdefinition wird nur auf dem Lösungsblatt angezeigt.
¶ Bausteine löschen
Zum Löschen eines Bausteins, klicken Sie auf das Papierkorb-Symbol am ausgewählten Baustein oder drücken Sie die Backspace-Taste auf Ihrer Tastatur. Sie können den Baustein auch mit der Maus oder per Touch vom Arbeitsblatt herunterziehen. Ein roter Rahmen um den Baustein zeigt an, dass dieser beim Loslassen gelöscht wird.
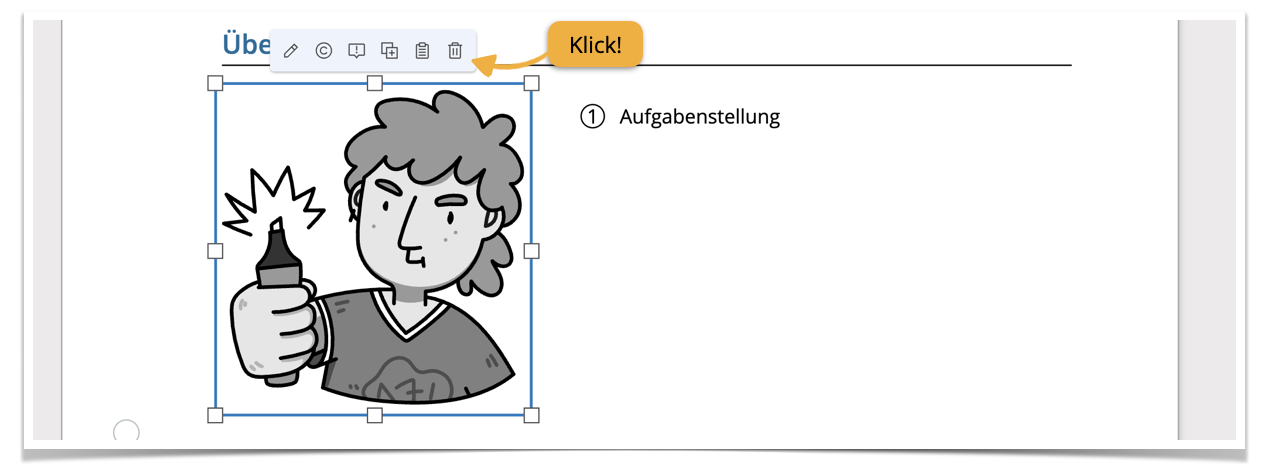
Mithilfe der Pfeiltasten im Editormenü oder der Tastenkombination STRG+Z (Mac: Cmd+Z) können Sie den letzten Löschvorgang rückgängig machen.
¶ Bausteine duplizieren
Klicken Sie auf die zwei Quadrate mit Plus-Symbol am ausgewählten Baustein, um ihn zu duplizieren. Dadurch wird eine Kopie des Bausteins erstellt, in der alle Texte, Formatierungen und Lösungen übernommen werden.
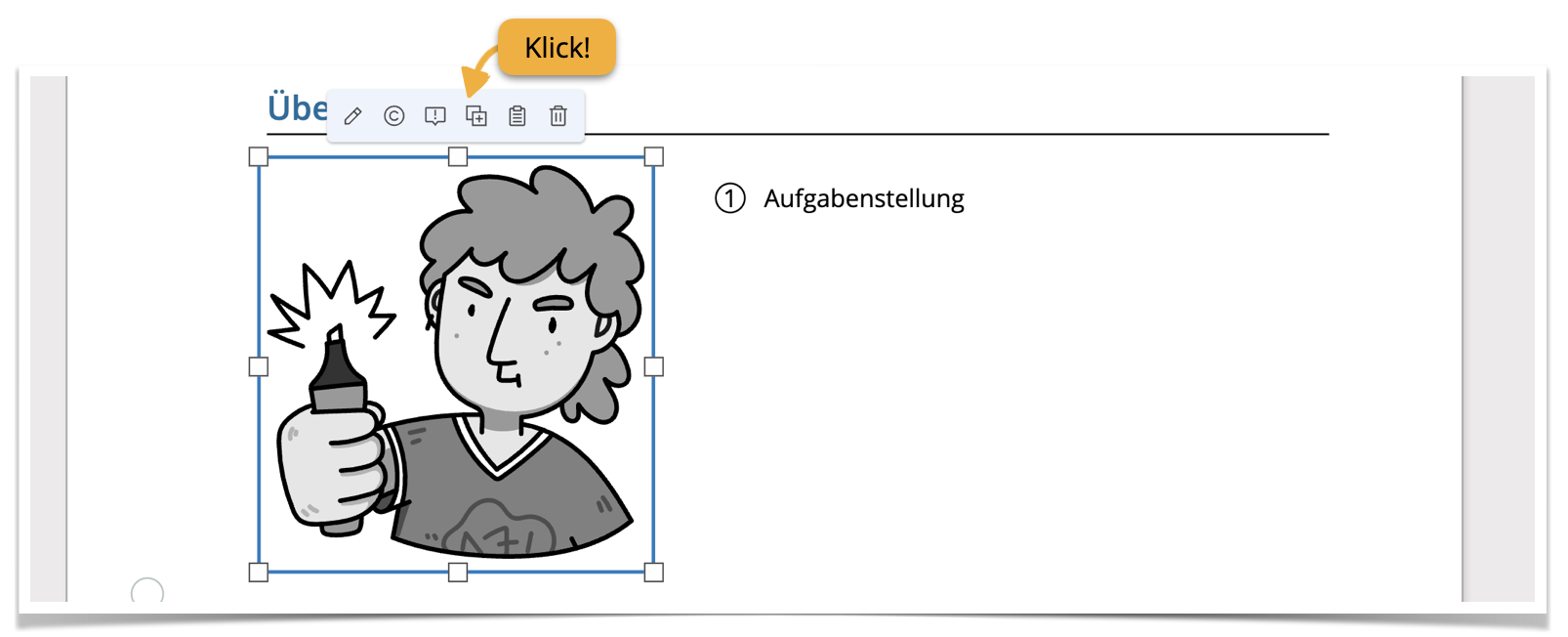
¶ Bausteine gruppieren
Wenn Sie mehrere Bausteine gruppieren, können Sie diese verschieben, kopieren und duplizieren, als wäre es ein einzelner Baustein.
Wählen Sie zunächst mehrere Bausteine aus, die Sie zu einer Gruppe zusammenfügen möchten. Ziehen Sie dafür entweder mit gedrückter Maus die Auswahlbox über die gewünschten Bausteine. Oder halten Sie die Umschalttaste auf der Tastatur gedrückt, während Sie mehrere Bausteine auswählen.
Klicken Sie anschließend auf das „Auswahl gruppieren”-Symbol, das oben links an der Auswahlbox erscheint.
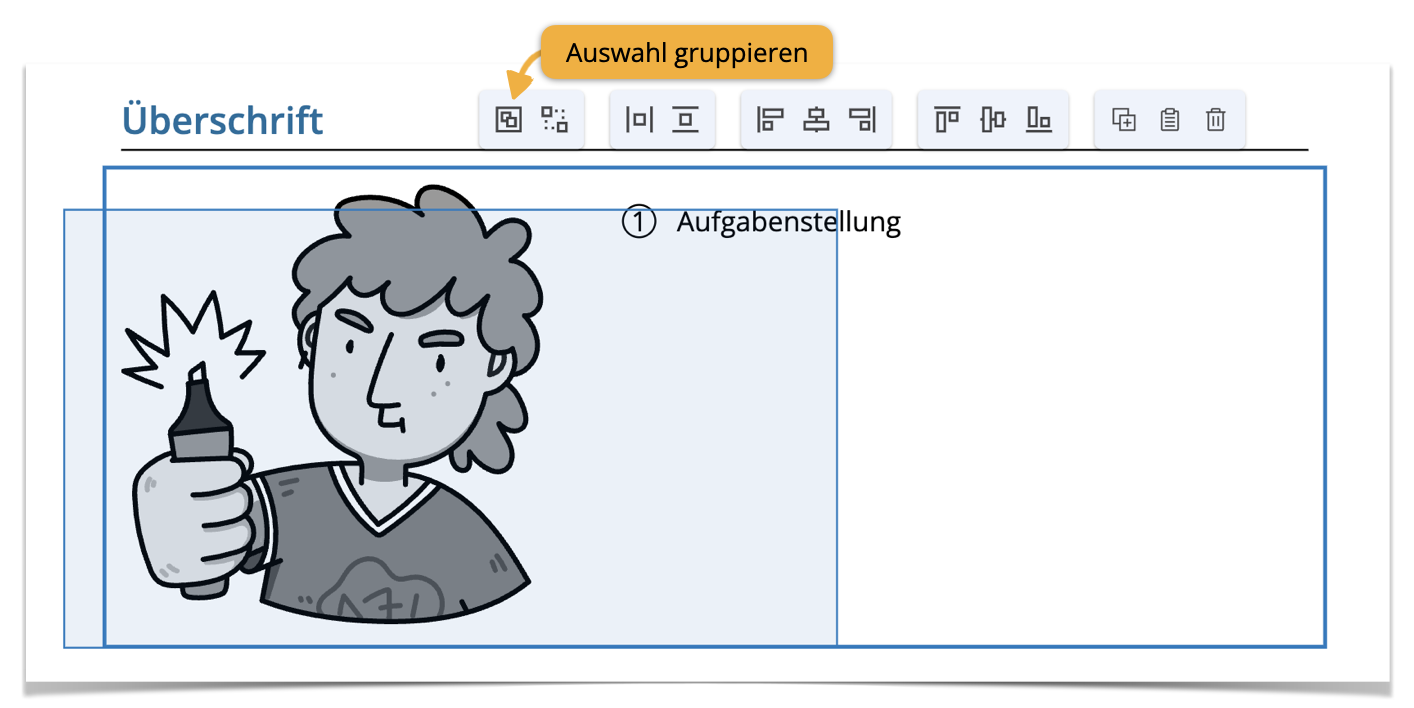
Sie können die Bausteingruppe verschieben, duplizieren und in der Zwischenablage (s. u.) speichern, als ob es ein einzelner Baustein wäre.
Um die Gruppierung wieder aufzuheben, klicken Sie auf das „Gruppierung aufheben”-Symbol an der Auswahlbox.
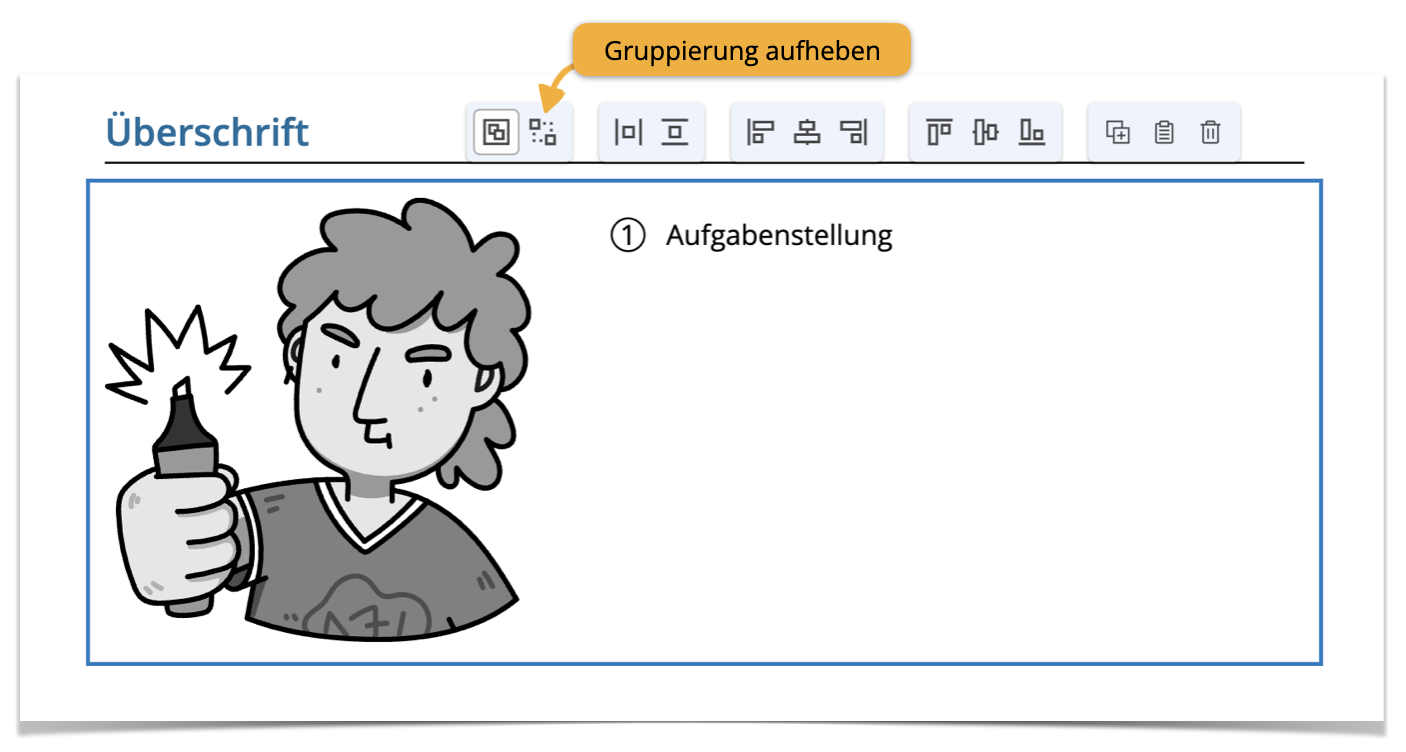
¶ Die Zwischenablage
In der Zwischenablage können Sie einzelne Bausteine oder Bausteingruppen speichern, um sie an anderer Stelle oder in einem anderen Dokument wieder einzufügen.
Klicken Sie dafür zuerst auf den gewünschten Baustein (oder die Gruppe) und dann auf das Notizheft-Symbol, das am Baustein erscheint. Der Baustein liegt nun in der Zwischenablage.
Sie können den Baustein auch anwählen und das Tastenkürzel zum Kopieren verwenden: Strg und C (bzw. cmd und C auf Mac) und den Baustein direkt wieder mit Strg und V (bzw. cmd und V auf Mac) wieder einfügen.
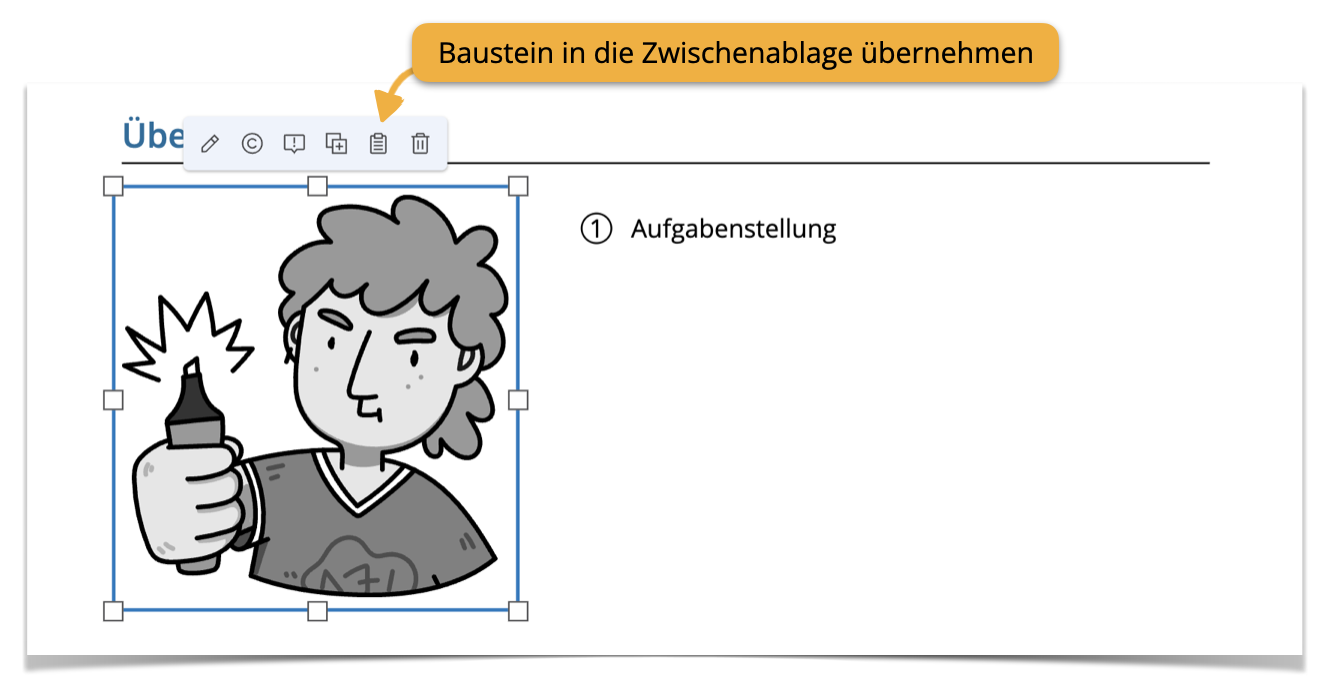
Die gespeicherten Bausteine können Sie einsehen, indem Sie im Editormenü auf das Notizheft-Symbol klicken. Es öffnet sich eine Liste mit allen Elementen, die sich aktuell in der Zwischenablage befinden.
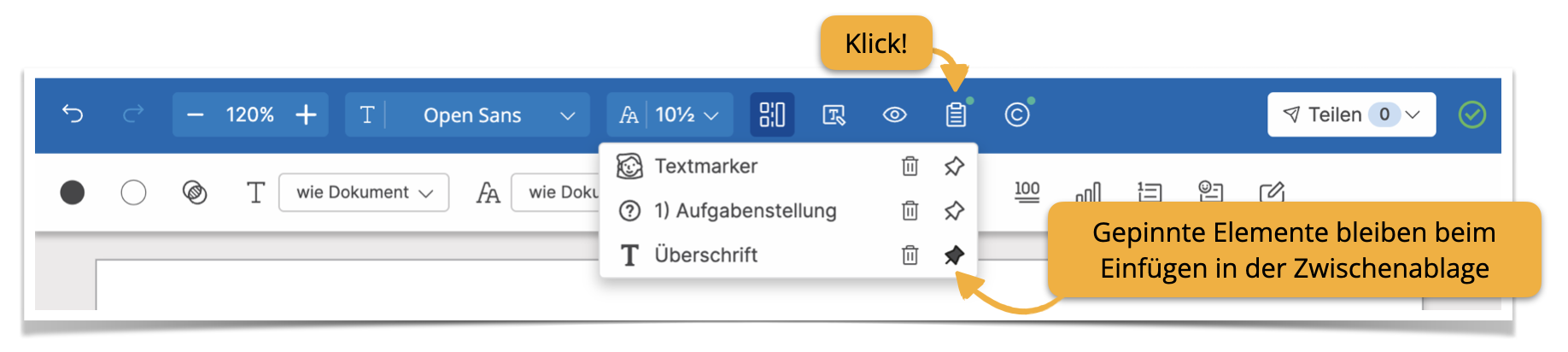
Die Zwischenablage ist dokumentübergreifend. Wenn Sie einen Baustein (oder eine Gruppe) aus einem Arbeitsblatt in der Zwischenablage speichern, können Sie ihn auch in andere Dokumente einfügen. Mithilfe dieser Funktion können Sie schnell differenzierte Arbeitsblätter erstellen.
Klicken Sie auf ein Element in der Zwischenablage, um es auf der aktuellen Seite einzufügen. Durch das Einfügen wird das Element automatisch aus der Zwischenablage entfernt. Wenn Sie einen Baustein dauerhaft in der Zwischenablage speichern wollen, klicken Sie auf das Pin-Symbol. Dann können Sie den Baustein beliebig oft einfügen.
Deaktivieren Sie das Pin-Symbol, um einen gepinnten Baustein aus der Zwischenablage zu löschen. Beim nächsten Einfügen wird der Baustein aus der Zwischenablage entfernt.
¶ Ansichten wechseln
Der tutory-Editor zeichnet sich dadurch aus, dass Sie in einem Dokument gleichzeitig das Arbeitsblatt und das zugehörige Lösungsblatt erstellen können.
Bei den meisten Bausteinen gibt es die Möglichkeit, im Bearbeitungsmenü eine Lösung zu integrieren. Beim Baustein „Aufgabenstellung” wird beispielsweise ein Erwartungshorizont hinterlegen, bei Lückentexten die Lösungswörter, bei Sortieraufgaben die richtige Reihenfolge und so weiter.
Über das Augensymbol im Editormenü können Sie zwischen den verschiedenen Ansichten wechseln.

- Allgemeine Ansicht: Diese Ansicht ist eine Kombination aus den beiden anderen Ansichtsoptionen. Die Lösungen werden nur eingeblendet, wenn Sie einen Baustein bearbeiten oder wenn Sie mit ihrem Mauszeiger über einem Baustein ‘schweben’. Neue Dokumente werden standardmäßig in der Allgemeinen Ansicht angezeigt.
- Lösungsblattansicht: Hier werden zusätzlich die von Ihnen hinterlegten Lösungen angezeigt. In der Kopfzeile erscheint vor dem Titel automatisch die Ergänzung „Lösungsblatt –”. Sie laden diese Version des Dokuments herunter, indem Sie beim PDF-Download “Lösungsblatt” wählen (siehe unteres Bild). Verwenden Sie es zum Beispiel als Korrekturhilfe oder bieten Sie es den Lernenden zur Selbstkontrolle an.
- Arbeitsblattansicht: Sie sehen das Dokument so, wie es den Schülerinnen und Schülern ausgehändigt wird. Aufgabenstellungen, Informationen und Hinweise werden angezeigt, die Lösungen jedoch nicht. Sie laden diese Version des Dokuments herunter, indem Sie beim PDF-Download “Arbeitsblatt” wählen (siehe unteres Bild).
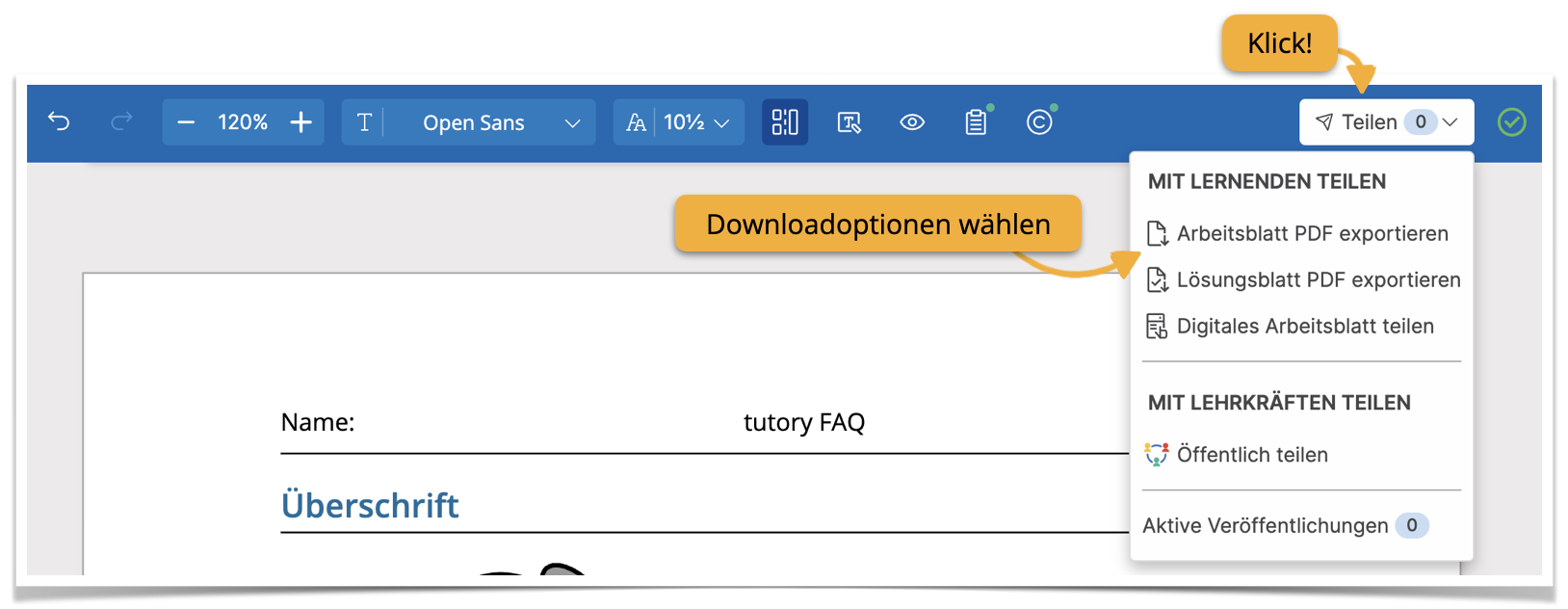
¶ Zoomen
Im linken Bereich des Editormenüs sehen Sie den eingestellten Zoomfaktor.
Mithilfe der Lupen-Symbole können Sie den Zoom vergrößern und verkleinern. tutory unterstützt Zoomfaktoren zwischen 50% und 150%.
Durch einen Klick auf die Prozentzahl zwischen den beiden Lupen wird der Zoom auf 100% zurückgesetzt.

¶ Sprache festlegen
Die Spracheinstellung kann global festgelegt werden, d. h. sie gilt für das gesamte Dokument, oder individuell für einen Textbaustein bestimmt werden.
¶ Für das gesamte Dokument
Um die Sprache für das gesamte Dokument festzulegen, klicken Sie im Menü auf der linken Seite auf das Symbol mit Zahnrad und Papier und der Beschriftung »Dokument«.
Das Menü »Dokumenteinstellungen« wird geöffnet. Dort klicken Sie auf die Schaltfläche »Infos« und wählen im Menü unter »Sprache« den gewünschten Eintrag. Ihre Auswahl wird sofort übernommen, Sie müssen nicht speichern.
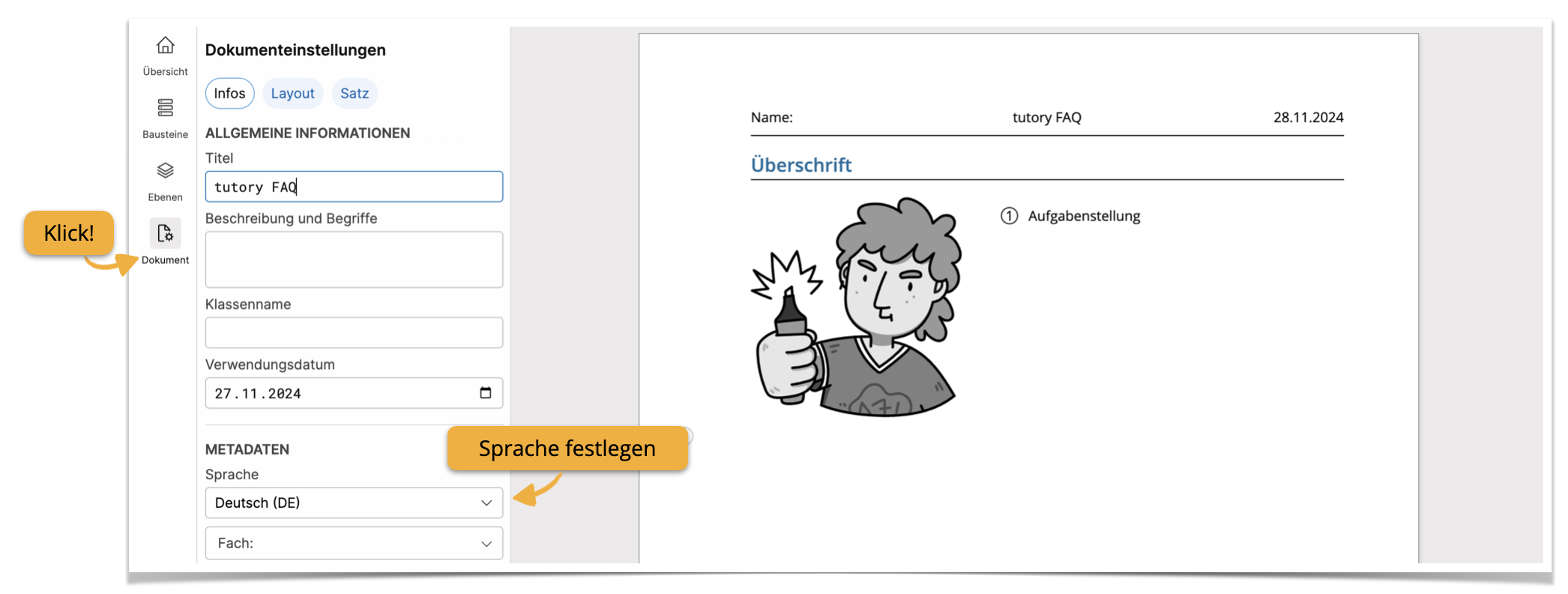
¶ Für einzelne Bausteine
Um individuelle Spracheinstellungen für einzelne Textbausteine festzulegen, klicken Sie zuerst den jeweiligen Baustein an und anschließend in der Toolbar das Symbol mit den Schriftzeichen. Wählen Sie im Dropdown-Menü neben “Sprache” den gewünschten Eintrag aus. Solange keine individuellen Spracheinstellungen festgelegt werden, übernehmen alle Textbausteine die globalen Spracheinstellungen (im Dropdown-Menü steht das unter: »Wie Dokument«).