¶ Das digitale Arbeitsblatt
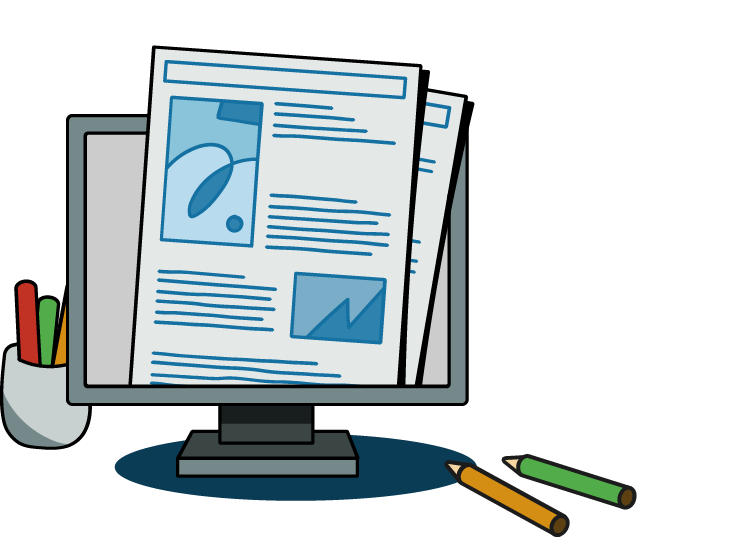
Unser digitales Arbeitsblatt ist ein technisch und didaktisch niedrigschwelliges Angebot, um konkret drei Wünsche zu erfüllen:
- Lehrerinnen und Lehrern den Einstieg in die Digitalität anhand bekannter Methodik zu erleichtern.
- Den Aufwand für das Drucken und Einscannen ausgefüllter Arbeitsblätter für Lernende zu reduzieren.
- Die Nutzung eines einzigen Arbeitsblattes für unterschiedliche Bearbeitungsweisen zu flexibilisieren.
¶ Schnelles Ausprobieren
Probieren geht über studieren! Probieren Sie das digitale Arbeitsblatt einfach einmal aus:
- Loggen Sie sich in Ihren tutory Account ein.
- Rufen Sie dann diesen Link auf: https://www.tutory.de/tutory/dokument/digitales-arbeitsblatt-ausprobieren
- Es wird automatisch eine private, editierbare Kopie unserer Vorlage für Sie erstellt.
- Klicken Sie im oberen Menü auf den Button »Teilen«.
- Wählen Sie nun im Dropdown-Menü »Digitales Arbeitsblatt teilen« aus
- Ein neues Fenster wird geöffnet. Aktivieren Sie nach Bedarf die Selbstkontrolle oder fügen einen Bearbeitungshinweis hinzu. Klicken Sie anschließend auf “Vorschau”.
- Sie sehen nun das Arbeitsblatt, wie auch die Lernenden es von Ihnen erhalten. Die Datei kann sofort ausgefüllt und ggf. kontrolliert werden.
- Sie können nun Arbeitsblätter erstellen, optimieren und, wenn sie mit der Voransicht zufrieden sind, speichern und versenden.
UND SO FUNKTIONERT'S!
¶ Erstellen
Beginnen Sie zunächst damit, ihr Arbeitsblatt wie gewohnt zu erstellen. Wenn Sie später zwei oder drei Arbeitsblätter digital genutzt haben, werden Ihnen die wenigen Unterschiede zum analogen, als PDF bereitgestellten Dokument, schnell geläufig sein.
Grundsätzlich gilt: tutory-Arbeitsblätter sind aus Bausteinen aufgebaut. Diese waren bisher insbesondere hilfreich bei der Erstellung übersichtlicher Layouts und zur Formatierung verschiedener Aufgaben- und Medientypen. Jeder Baustein kann auf die ihm eigene Weise auch digital ausgefüllt werden und gibt sogar Rückmeldung auf eingegebene Ergebnisse, wenn Sie die Selbstkontrolle einschalten (siehe unten). Eine Übersicht aller digital bearbeitbaren Bausteine finden Sie im Abschnitt Besonderheiten der Bausteine.
Beispiel: Eine Sortieraufgabe kann analog nicht nur mit Ziffern (1-7), sondern auch mit Buchstabenfolgen (A-G) gelöst werden. Das digitale Arbeitsblatt greift jedoch auf die im Editor hinterlegten Lösungen zu, die eine Nummerierung durch Ziffern vorsieht – Lernende können hier keine Buchstaben eintragen. Wir empfehlen daher prinzipiell, Aufgabenstellungen der digitalen Nutzbarkeit anzupassen.
Ganz entscheidend ist, dass Sie – wenn Sie die Selbstkontrolle durch die Lernenden ermöglichen wollen – die entsprechenden Lösungen überall hinterlegen. D.h. Lücken nicht als “[_____]” erstellen sondern als ausgefüllte Lücke: [Inhalt]. Auch Erwartungshorizonte sollten hinterlegt werden, wenn Sie Freitexteingaben überprüfen lassen wollen. Eine Selbstkontrolle ist erfolglos, wenn Sie keine Lösungen hinterlegen. Lesen Sie zu den Spezifika der Bausteine weiter unter: Besonderheiten der Bausteine.
¶ Einstellen & Prüfen
¶ Einstellungen
Um das Arbeitsblatt digital bereitzustellen, klicken Sie im oberen Editormenü auf »Teilen« > »Digitales Arbeitsblatt teilen«. Sie haben jetzt die Möglichkeit, verschiedene Einstellungen vorzunehmen:
¶
Keine Selbstkontrolle
Standardmäßig ist die Selbstkontrolle für Arbeitsblätter deaktiviert. Das heißt, Lernende können das Arbeitsblatt ausschließlich ausfüllen, speichern und an Sie zurücksenden – die Korrektur der ausgefüllten Arbeitsblätter liegt dann allein bei Ihnen. Sollten Sie Lösungen im Dokument hinterlegt haben, können Sie diese herunterladen und dann entweder selbst zur Überprüfung nutzen oder separat an Ihre Lernenden weiterleiten.
Sie können den Bearbeitungshinweis nutzen, um Ihren Lernenden mitzuteilen, ob Sie die Datei an Sie zurücksenden oder selber kontrollieren sollen.
¶ Richtige und Falsche anzeigen
Wählen Sie diese Option um den Lernenden zu ermöglichen, Ihre Antworten auf Richtigkeit zu überprüfen. Hierfür müssen die entsprechenden Lösungen im Editor hinterlegt worden sein. Im oberen Menü des digitalen Arbeitsblattes erscheint ein Button mit einer Glühbirne, welcher die Korrekturansicht aktiviert bzw. deaktiviert.
Die Selbstkontrolle kann entweder schrittweise aktiviert und deaktiviert werden oder erst nach vollständigem Ausfüllen des Arbeitsblattes verfügbar gemacht werden – aktivieren Sie hierfür die Option “Erst nach vollständiger Bearbeitung aktivieren”. Achtung: Freitext kann nicht kontrolliert werden.
¶ Lösungen anzeigen
Aktivieren Sie diese Option, um Lernenden eine komplette Lösungsansicht zu ermöglichen. Klicken die Lernenden den Selbstkontrolle-Button, werden die hinterlegten Lösungen angezeigt und bereits richtig gelöste Aufgaben markiert. Falsche Antworten werden hierbei nicht extra hervorgehoben.
Das Anzeigen lassen der kompletten Lösungen ist eine Aktion, die ein und ausgeschaltet werden kann. Lernenden können – wenn aktiviert – also zwischen der Lösungsansicht und ihrer eigenen Ansicht hin und her wechseln.
¶
¶ Voransicht
Nutzen Sie die Voransicht, um das digitale Arbeitsblatt zu überprüfen. Es öffnet sich ein neuer Tab in ihrem Browser mit der gleichen Ansicht, auf die auch Ihre Lernenden später Zugriff haben. Testen Sie hier, ob ihr Dokument zum Teilen bereit ist: Lassen sich die Aufgaben problemlos verstehen und lösen? Wie funktioniert die Selbstkontrolle? Kann der Erwartungshorizont komplett digital ausgefüllt werden oder möchten Sie im Bearbeitungshinweis spezifische Anweisungen mitsenden? Wenn Sie mit der Bearbeitung zufrieden sind – klasse, nun können Sie mit der Bereitstellung beginnen (siehe folgender Abschnitt)!
Und wenn nicht? Optimieren Sie ihr Arbeitsblatt im Editor nach ihren Wünschen und rufen die Voransicht erneut auf. Tipp: Sie müssen den Tab hierzu hierzu nicht schließen, laden Sie einfach die Seite neu oder klicken im Editor nochmals auf Voransicht, um diese auf den neusten Stand zu bringen.
Beachten Sie, dass die Bereitstellung des Arbeitsblattes nicht über den Button innerhalb der Voransicht geschieht! Die Ansicht ist nur zur Selbstprüfung gedacht. Wie Sie ihr Dokument mit Ihren Lernenden teilen, erklären wir im nächsten Schritt.
¶ Bereitstellen
Tutory bietet zwei Möglichkeiten, digitale Arbeitsblätter mit Lernenden zu teilen: Als Datei und als Download-Link.
¶ Als Datei - Standard
Sind Sie mit Ihren Einstellungen und Ihrem Dokument zufrieden, wählen sie im Dialogfenster unter »Teilen« > »Digitales Arbeitsblatt teilen« den Button HTML Herunterladen. Sie erhalten dadurch die fertige HTML-Datei, die Sie an Ihre Lernenden weiterleiten können. Hierfür gibt es zwei Möglichkeiten:
- Teilen über die Lernplattform: Nutzen Sie die Lernplattform Ihrer Schule oder eine vom Bundesland zur Verfügung gestellte Plattform. Eine Übersicht aller getesteten und unterstützten Lernplattformen finden Sie hier. Entscheidend ist, dass das Dokument direkt über den Browser geöffnet werden kann.
- Manuelles Versenden: Sie senden das Dokument per E-Mail oder als Datei über einen anderen Kanal, der nicht direkt über einen Browser genutzt wird. Bestimmte Chat-Systeme funktionieren als Webanwendung aber ohne eigene Browseranbindung – hier empfiehlt sich ein vorheriger Testlauf! Diese Variante ist jedoch fehleranfälliger, denn:
Mobile Apple-Geräte, wie das iPad und das iPhone, blocken das Öffnen von HTML-Dateien grundsätzlich! Die Lernenden erhalten statt dem Arbeitsblatt dann folgende Fehlermeldung: “Das Arbeitsblatt kann auf diesem Wege nicht dargestellt werden. Für iPhones und iPads muss das Dokument über eine Lernplattform oder Server bereitgestellt werden." Nutzen Sie diese Bereitstellungsoption daher nur, wenn Sie die Endgeräte Ihrer Schüler kennen und diesen Fall ausschließen können.
¶ Als Link - Nach AV-Zeichnung
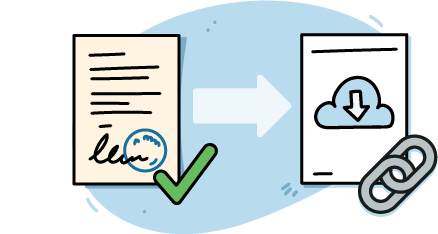
Beim Teilen via Link können die technischen Schwierigkeiten der Dateibereitstellung umgangen werden. Jedoch schalten wir Ihnen dieses erst frei, wenn wir den Auftrag von Ihrer Schule erhalten haben, Schülerdaten verarbeiten zu dürfen. Denn der Download des digitalen AB durch Lernende ist ohne die Verarbeitung der IP-Adresse technisch nicht möglich.
Lesen Sie dazu mehr unter https://www.tutory.de/profil/datenschutz
Wenn Sie digitale Arbeitsblätter verwenden, empfehlen wir unbedingt den Abschluss des Auftragsverarbeitungsvertrags (AVV), da das Teilen des Download-Links die Bereitstellung digitaler AB deutlich erleichtert!
¶ Wie das Teilen dann funktioniert:
Sobald wir den unterschriebenen AVV vorliegen haben, schalten wir Ihnen oder Ihrer Schulgruppe die Funktion frei. Anschließend ist es so einfach wie erwartet:
- Sie erstellen den Link per Klick auf den Button »Download-Link erstellen« im Einstellungsdialog zum digitalen Arbeitsblatt und
- schicken diesen Link Ihren Lernenden.
- Wer auf den Link klickt, bekommt seine eigene Version des digitalen AB und kann diese ausfüllen.
¶ Besonderheiten und Tipps zum Link-Sharing
- Immer wenn Sie einen neuen Link erstellen, werden in diesem die Einstellungen des digitalen ABs und der aktuelle Stand des Dokuments hinterlegt.
- Wenn Sie die Einstellungen zum digitalen AB oder das Dokument ändern, muss der Link neu generiert werden. Der alte Link ist dabei weiterhin aktiv, wird aber nicht mehr angezeigt.
- Stellen Sie allen Lernenden stets den gleichen Link bereit.
- Aus Gründen der einfachen Nutzbarkeit bietet tutory keine Möglichkeit, nicht mehr sichtbare Links wiederherzustellen oder zu deaktivieren.
¶ Ausfüllen
¶ Aufrufen
Schülerinnen und Schüler klicken auf den am Bereitstellungsort angebotenen Download-Link, worauf sich das Dokument im Browser öffnet. Je nach Endgerät kann es vorkommen, dass die Lernenden das Arbeitsblatt mittels Zoom-Funktion (im oberen Menü) auf die optimale Bildschirmgröße bringen müssen.
Sollte eine Fehlermeldung angezeigt werden, dass das Dokument auf iPads und iPhones nicht darstellbar ist, lesen Sie bitte im Abschnitt “Bereitstellen” nach, wie Sie vorgehen können (siehe weiter oben).
¶ Ausfüllen
Die Aufgaben können nun individuell ausgefüllt werden. Lernende klicken oder tippen auf den auszufüllenden Bereich und können je nach Baustein Text eingeben, Auswahlen treffen oder richtige Antworten ankreuzen. Über das Menü am unteren Bildschirmrand können Eingaben zurückgesetzt und weitere Informationen über den Baustein angezeigt werden. Achten Sie darauf, dass aus Ihrem Layout hervorgeht, welche Bereiche auszufüllen sind.
¶ Obere Menüleiste
Die obere Menüleiste enthält allgemeine Funktionen des Arbeitsblattes, die der Übersichtlichkeit dienen. Sie enthält folgende Funktionen:
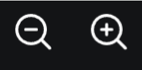
Hinein- oder Herauszoomen

Selbstkontrolle Sofern Sie die Selbstkontrolle aktiviert haben, können Lernende diese über das Glühbirnensymbol entweder nach vollständiger Bearbeitung oder zur zwischenzeitlichen Überprüfung aktivieren bzw. deaktivieren.
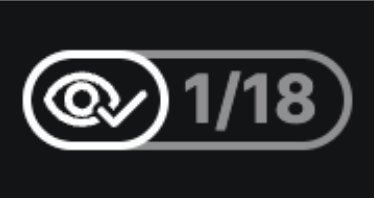
Stand der Bearbeitung Verschafft Lernenden einen Überblick darüber, was bereits bearbeitet wurde und fokussiert auf Klick noch auszufüllenden Bereiche.
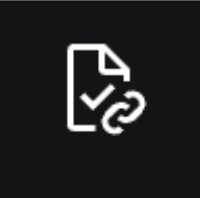
Lösungs-URL kopieren Ist das Arbeitsblatt fertig bearbeitet, wird der Link zu dem Ausgefüllten Dokument über diesen Button erstellt und kann versendet werden. Mehr dazu im nächsten Schritt.
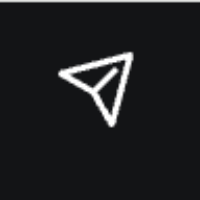
Lösung teilen Ist das Arbeitsblatt fertig bearbeitet, kann die HTML Datei mit dem Ausgefüllten Dokument über verschiedene Kanäle geteilt werden. Mehr dazu im nächsten Schritt.
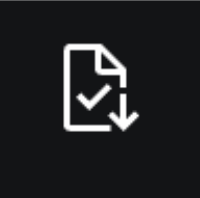
Lösung herunterladen Ist das Arbeitsblatt fertig bearbeitet, kann die HTML Datei mit dem Ausgefüllten Dokument über diesen Button heruntergeladen werden.
¶ Senden
Insbesondere wenn Sie keine Selbstkontrolle aktiviert haben, macht es Sinn, die Lernenden das ausgefüllte Dokument zurückschicken zu lassen. Dafür ist das Pfeilsymbol oben rechts im Menü zuständig. Auf dem Mobiltelefon ruft dieses die Teilen-Optionen auf, aus denen die Lernenden das präferierte Medium wählen können. Das könnte beispielsweise das Zurücksenden per E-Mail oder das Wiederhochladen auf der jeweiligen Lernplattform der Schule sein. Öffnen Sie nach Erhalt das Dokument, um die Lösungen der Schülerinnen und Schüler einzusehen. Am Lösungsdokument können keine weitere Änderungen vorgenommen werden.
¶ Per Lösungslink senden (Neu mit Fockeberg-Release 2024)
Wenn Ihre Schulleitung die Möglichkeit freigegeben hat, das digitale AB per Link auszugeben. Finden Ihre Lernenden in der Ansicht des digitalen ABs oben in der Menüleiste ein neues Icon:
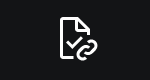
Wenn ein Schüler es klickt, wird der Link zum Dokument in seiner aktuellen Darstellung (idealerweise ausgefüllt) in die Zwischenablage gelegt. Das heißt der Schüler kann Ihnen sein ausgefülltes Arbeitsblatt per Link zurückschicken und muss dies nicht als Datei machen. Alle eingegebenen Lösung werden vom digitalen Arbeitsblatt in den Link gespeichert. Auch dafür ist keine Serververbindung zu tutory nötig, das digitale AB kann ohne Internet (nur mit freundlicher Zusammenarbeit mit Ihrem Browser) die Lösungen in den Link schreiben. Magisch.
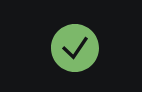
Beachten Sie aber, dass der Link sehr lang ist, da er die Lösungen und das Dokument in verschlüsselter Form enthält. Änderungen die der Schüler vornimmt, nachdem der Link kopiert wurde, werden nicht übernommen. Der Button muss dann neu geklickt werden.
Möglicher neuer Ablauf also:
- Sie stellen das digitale AB so ein, wie Sie mögen. Zu empfehlen ist hier, keine Selbstkontrolle zu ermöglichen, da Sie in diesem Setting grundsätzlich selbst kontrollieren wollen.
- Schreiben Sie in den Bearbeitungshinweis wie der Lösungslink zu handhaben ist und wohin er durch die Lernenden kopiert werden soll.
- Schicken Sie es per Link den Lernenden.
- Diese rufen es auf, füllen es aus.
- Jeder Lernende klickt auf das Lösungslink-Symbol, wenn er fertig ist mit der Bearbeitung,
- hat nun den Link in der Zwischenablage und kann ihn dort einfügen, wo Sie ihn angewiesen haben, dies zu tun.
- Dort angekommen, können Sie alle eingefügten Links nacheinander aufrufen und die Kontrolle starten.
- Achten Sie dabei auf die grünen Nummern oben rechts. Wenn es hier Doppelungen gibt, könnte jemand abgeguckt haben. ;)
Diese Funktion ist nicht verfügbar, wenn der AVV (siehe oben, unter Bereitstellen) noch nicht gezeichnet wurde und das Linksharing des digitalen AB nicht freigeschaltet wurde.
¶ Ausdrucken
Am normalen Desktop-PC ist der PDF-Export zu erreichen, indem erst auf Datei und dann Drucken geklickt wird. Es öffnet sich ein weiteres Fenster mit dem Arbeitsblatt im druckbaren PDF-Format. Da diese PDF aktuell jedoch nicht vom tutory sondern vom browser selbst generiert wird, kann es dabei bisweilen zu Darstellungsfehlern kommen. Wir versuchen dies zu optimieren, sodass in Zukunft Lehrende und Lernenden bei Bedarf eine direkt durch tutory erzeugte PDF herunterladen können.
Smartphones, Tablets und auch Chromebooks – alle Geräte also, die mit mobilen Browsern arbeiten – erlauben in der Regel keinen Druck als PDF. Das ausgefüllte Dokument muss in diesem Fall an einen Desktop Rechner geschickt werden und dort im nicht-mobilen Browser geöffnet, um wie oben beschrieben gedruckt oder als PDF gespeichert zu werden.
¶ Manuell Prüfen
Geben Sie vor, dass die ausgefüllten digitalen Arbeitsblätter wieder an Sie zurück geschickt werden und nicht per Selbstkontrolle überprüft werden, so können Sie anhand der Nummer, die im Dateinamen angegeben ist (vierstellig) und der Nummer, die im oberen Bereich es ausgefüllten Dokuments zu sehen ist (wenn Sie es korrekt öffnen) abgleichen, ob die Lernenden Ihnen ihr jeweils eigens ausgefülltes Dokument zugestellt haben. Dies funktioniert so: Lädt ein Schüler das digitale AB herunter, vergibt tutory eine vierstellige Nummer am Dokument. Diese schreiben wir in den Dateinamen der Lösung und in die Ansicht der Lösung selbst. Wenn der Schüler das Dokument nicht selbst ausfüllt, sondern von einem anderen Schüler übernimmt, dann sehen Sie dies entweder daran, dass Sie zwei Dokumente mit dem gleichen Dateinamen erhalten haben (denn dann wurde es offensichtlich nur kopiert) oder daran, dass Nummer in Dateinamen und Nummer in der bearbeiteten Ansicht nicht übereinstimmen (denn dann hat der Schüler nachvollzogen, dass die vierstellige Nummer im Dateinamen einzigartig ist und er sie ändern muss, um eine separate Version vorzutäuschen; was Sie an der Diskrepanz der Nummern erkennen, denn die Nummer in der bearbeiteten Ansicht kann vom Schüler nicht angepasst werden).
¶ Weitere Informationen
Analoge Arbeitsblätter werden in der Regel ausgedruckt, kopiert und an die Lernenden vergeben. In einigen Fällen werden die Dokumente wieder eingesammelt und von Ihnen geprüft, oft bleiben sie aber auch bei den Lernenden und die Korrektur findet gemeinsam im Unterricht statt. Beide Szenarien will auch das digitale Arbeitsblatt abdecken:
- Bereitstellung ohne Selbstkontrolle Das Dokument wird ausgefüllt und per E-Mail oder Upload in eine Lernplattform an Sie zurückgeschickt.
- Selbstkontrolle Lernende haben entweder permanent oder nach Eingabe beliebiger Antworten die Möglichkeit, ihre Angaben mittels Fehleranzeige oder Lösungsansicht selbst zu prüfen. Tutory macht es sich dabei nicht zur Aufgabe, möglichst harte Schranken vor das Aktivieren der Lösungsansicht zu stellen. Wenn Sie die Selbstkontrolle aktivieren, kann man davon ausgehen, dass es auch Lernende gibt, die den schnellen Weg zur Lösungsansicht wählen, ohne sich selbst daran zu versuchen. Wir sehen hier aktuell keine sinnvolle technische Intervention, welche sich positiv auf die Lernmotivation auswirken könnte.
Lernende können zur Dokumentation ihrer Arbeit das digitale Arbeitsblatt jederzeit über den vom Browser angebotenen Export als PDF sichern und es bei Bedarf ausdrucken.
¶ Ausfüllbar vs. Interaktiv
Bei der Entwicklung von Funktionen für das digitale Arbeitsblatt fragen wir uns stets: Ist diese Funktion kongruent mit der analogen Didaktik? Wir haben uns beim digitalen Arbeitsblatt bewusst für die Darstellung im A4-Format entschieden, um unseren Nutzern zu ermöglichen einen fließenden Übergang zwischen digitaler und analoger Bereitstellung zu ermöglichen. Dadurch können Arbeitsblätter wie gewohnt erstellt und von Lernenden bearbeitet werden – mit Stift oder Mauszeiger, auf Papier oder am Bildschirm.
Das bedeutet für uns auch, dass wir keine Interaktivität für das digitale Arbeitsblatt anbieten. Interaktivität würde bedeuten, dass Inhalte je nach Eingabe unterschiedlich reagieren. Wenn beispielsweise eine Rechenaufgabe nicht richtig gelöst wird, würde ein interaktives Arbeitsblatt dem Lernenden alternative Aufgaben generieren können, bis eine richtige Lösung erkannt wird. Ein anderes Beispiel wäre die Hinterlegung einer maximalen Fehleingabe bei Multiple-Choice-Aufgaben, nach deren Überschreitung die Aufgabe automatisch als gescheitert identifiziert wird. Wir werden uns der Interaktivität daher separat annehmen, da diese nicht nur funktional sondern auch im Rahmen der digitalen Lernbegleitung einen deutlich größerer Aufwand bedeutet, an dessen Ende ein in sich didaktisch schlüssiges Lernmittel stehen soll.
¶ Bausteine
¶ Lineatur und Kacheln
Einfache Schreiblinien sind digital beschreibbar, wenn am Endgerät eine Tastatur bzw. Bildschirmtastatur genutzt werden kann. Das digitale Arbeitsblatt kann aktuell nicht mit einem Apple Pencil oder ähnlichen Produkten bearbeitet werden. Achten Sie darauf, dass der Platz, den Sie zum Beantworten einer Aufgabe durch Platzierung einer Lineatur einräumen, ausreichend ist.
Sonderlineaturen und Kästchen sind derzeit nicht digital beschreibbar. Auch für zahlenmäßige Antworten in Mathematik muss eine Lineatur verwendet werden, sollten die Lernenden Textantworten mit Zahlen geben.
Tipp: Sie können mit Hilfe der Lineatur Aufgaben wie immer auf dem Blatt selbst beantworten lassen. Mit dem digitalen Arbeitsblatt haben Sie jedoch die Möglichkeit mehr Raum zum Schreiben auf dem Dokument selbst zu geben, anstelle es durch die Lernenden im Hefter beantworten zu lassen. Für ein analoges Arbeitsblatt hätten Sie unter Umständen nicht zwei Seiten reine Lineatur ausdrucken lassen. Wenn aber die Aufgabe es erfordert, dann macht es im digitalen Arbeitsblatt durchaus Sinn, zwei Seiten mit der Lineatur zu versehen.
¶ Aufgabe
Unser am meisten genutzter Baustein wird in der Regel mit einer Lineatur kombiniert. Entweder kommt diese über die Platzierung des Erwartungshorizonts oder durch den Baustein Linien und Kacheln. Der im Editor hinterlegte Erwartungshorizont wird auch in der Lösungsansicht des digitalen Dokuments genutzt. Wählen Sie dazu im Einstellungsdialog zunächst “Selbstkontrolle" und dann “Richtige Lösungen anzeigen”. Die Option “Richtige und Falsche anzeigen” blendet den Erwartungshorizont hingegen nicht ein.
Die freie Texteingabe der Lernenden kann aus technischen Gründen nicht mit dem Erwartungshorizont abgeglichen, das heißt nicht automatisch kontrolliert werden.
¶
Lückentext und Lücken
Lücken können in fast allen Bausteinen mit Hilfe von eduMark durch eckige Klammern dargestellt werden → [Lückeninhalt]. Alle Lücken sind digital beschreibbar und werden in der HTML automatisch in unserem Standard-Stil (grau hinterlegt) angezeigt, um ein schnelles Erfassen ausfüllbarer Bereiche zu gewährleisten. Da digital die handschriftliche Genauigkeit des “auf die Linie schreiben” fehlt, benötigt es auch keine Liniendarstellung in den Lücken.
Die Selbstkontrollfunktion gleicht ab, ob der von den Lernenden eingegebene Inhalt exakt mit Ihrer Eingabe übereinstimmt. Wenn diese nicht zu einhundert Prozent übereinstimmt, wird sie als Fehler registriert. Beispiel: Die richtige Antwort lautet “Wintergartenfachgeschäft”, eine Schülerin schreibt “Wintergartenfachgescheft” – es wird ein Fehler angezeigt, obwohl die Antwort inhaltlich richtig ist. Die Selbstkontrolle unterscheidet also nicht zwischen inhaltlicher und orthographischer Richtigkeit.
¶ Multiple Choice
Dieser Baustein ist denkbar einfach auch digital zu handhaben. Die Lernenden tippen in das Feld, was sie für richtig halten. Die Selbstkontrollfunktion zeigt dann je nach Einstellung entweder falsch angekreuzte oder die jeweils richtigen Antworten an.
¶ Tabellen
Das Besondere an Tabellen im digitalen Arbeitsblatt ist, dass hier auch leer gelassene Zellen digital beschreibbar sind. Diese leeren Zellen können jedoch nicht geprüft werden, da kein Erwartungshorizont im Hintergrund liegt, mit dem sich das Arbeitsblatt abgleichen könnte.
Wenn Sie also eine Selbstkontrolle für ausgefüllte Zellen ermöglichen wollen, nutzen Sie die Lückenmarkierung mit den eckigen Klammern → [Lückeninhalt]. Beachten Sie, dass Lücken aus technischen Gründen nicht umbrechen können!
¶ QR-Codes
In einem QR-Code kann entweder ein Text oder ein Link enthalten sein. Links sind auf dem digitalen Arbeitsblatt klickbar, das heißt es können auch QR-Codes mit Link angeklickt werden. QR-Codes mit Textinhalt können aktuell direkt angeklickt werden, um ihren Inhalt zu offenbaren. Teilen Sie uns gern über das Supportformular auf der Webseite mit, ob das für Ihre Zwecke sinnvoll erscheint.
¶ Youtube-Baustein
Um ein Video darin zu verlinken, müssen Sie zunächst das entsprechende Video suchen. Klicken Sie auf die Lupe in der linken Seitenleiste und durchsuchen Sie zunächst Youtube nach dem gesuchten Video. Wir empfehlen, zunächst das Video auf Youtube selbst zu suchen und erst wenn Sie genau wissen, welches Video Sie einbetten wollen, es auch auf tutory einzubinden.
Dieser Baustein kann auf dem digitalen AB angeklickt werden und verbindet dann zu Youtube in einem neuen Tab. Dass das erfolgreich ist, hängt davon ab, ob die Lernenden mit dem Internet verbunden sind. Bitte achten Sie darauf, dass Sie die Youtube-Nutzung datenschutzrechtlich abgeklärt haben (tutory verwendet die no-cookie-Links, d.h. Youtube kann die Nutzenden nicht zuordnen, muss aber dennoch deren IP erheben).
¶ Sortieraufgabe
Die Eingabefelder der Sortieraufgabe sind im digitalen Arbeitsblatt nicht auf die Eingabe von Zahlen beschränkt. Auch Buchstaben könnten eingegeben werden, um die Reihenfolge anzuzeigen. Achten Sie zum Zwecke der Selbstkontrolle gegebenenfalls darauf, dass die Lernenden aus der Aufgabenstellung entnehmen können, dass eine Zahleneingabe erforderlich ist, da nur diese im Erwartungshorizont hinterlegt werden kann.
¶ Rechenaufgabe (×)
In Rechenaufgaben können zwei Arten von Lücken erzeugt werden. “Normale Lücken” mit eckigen Klammern (→ [Lückeninhalt]) und Lücken, die mit LaTeX erzeugt werden: \cloze{Lückeninhalt}.
Erstere sind auf dem digitalen Arbeitsblatt beschreibbar. LaTeX-Lücken sind leider nicht beschreibbar. Eine technische Lösung hierfür konnte leider noch nicht gefunden werden. Es ist jedoch denkbar, dass Sie LaTeX zu Gunsten der Lückendarstellung ausschalten, was jedoch nur funktioniert, wenn das Ergebnis keine Darstellung ist, die LaTeX benötigt. Ein gemeiner Bruch kann z.B. nicht in einer Lücke dargestellt werden und könnte ohnehin per Selbstkontrolle nicht geprüft werden.
$ #a +\cloze{#b} = #c $ → kann nicht ausgefüllt werden, aber die LaTeX-Lücke kann ersetzt werden:
$ #a + $ [#b] $ = #c $ → kann ausgefüllt werden, da für die Lücke, in der #b dargestellt wird, LaTeX mit den $-Zeichen ausgeschaltet wurde.
$ \frac{#z2}{#n2} = \cloze{ \frac{#z1}{#n1} } $ → kann nicht digital ausgefüllt werden, da das Ergebnis ein gemeiner Bruch ist. Hier ist es daher auch nicht möglich, LaTeX für die Ergebnisdarstellung auszuklammern, da das Ergebnis nur mit LaTeX darstellbar ist.
¶ Linien mit Schrift (×)
Aus technischen Gründen können Lücken in diesem Baustein aktuell nicht digital bearbeitet werden. Wir arbeiten an einer Lösung.
¶
Gesamtpunktzahl und Punktvergabe (×)
Dieser Baustein steht dem digitalen Arbeitsblatt nicht zur Verfügung, da hierfür eine fehlerfreie und lückenlose Auswertung aller Antworten vorausgesetzt werden muss. Da dies nicht für alle Eingabefelder und Bausteintypen möglich ist (wie beispielsweise die freie Texteingabe), bitten wir Sie, die Punktevergabe wie gewohnt manuell vorzunehmen.
¶ Auswahltabelle
Die Auswahltabelle ist ähnlich intuitiv zu bearbeiten wie der Multiple-Choice-Baustein. Per Klick wird eine Markierung gesetzt, die mit der Selbstkontrolle geprüft werden kann. Achten Sie darauf a) dass Ihre eigenen Angaben korrekt und vollständig sind und b) dass Sie keine "Richtigen" festlegen, wenn Sie die Tabelle als Evaluation verwenden.
¶ Wörter zuordnen
Dieser Baustein bietet eine spannende Alternative zur Freifeldeingabe des Lückentext. Alle als Lücken markierten Wörter werden in der digitalen Ansicht in einem Dropdown zur Auswahl angeboten. Dadurch kann bei der Selbstkontrolle kein Fehler durch falsche Rechtschreibung entstehen. Die Bedienung ist zudem ohne Tastatur möglich.
¶ Paare bilden
Um auf der digitalen Ansicht ein Paar zu markieren, tippen die Lernenden zunächst auf den einen und im Anschluss auf den dazugehörigen Partner. Durch nochmaliges Tippen kann die Auswahl aufgehoben werden. Eine Selbstkontrolle ist ebenfalls möglich.
¶ Kreuzworträtsel
Auch das Kreuzworträtsel kann digital ausgefüllt und geprüft werden. Buchstaben, die im Lösungswort enthalten sind, werden automatisch erkannt und eingesetzt. Denken Sie wie immer daran, die Legende des KWR von demselben loszulösen (Button über “Rätsel neu generieren”), um sie besser zu platzieren.
¶ Wortsuchrätsel
Auch das Wortsuchrätsel kann digital ausgefüllt und geprüft werden. Die Bearbeitung unterscheidet sich aus technischen Gründen etwas zwischen Endgeräten mit Touch- und Mausbedienung: Bei mobilen Endgeräten können Buchstaben nur einzeln angetippt werden, bei Geräten die mit Cursor/Maus gesteuert werden können jedoch durch Halten und Ziehen der Maustaste mehrere Buchsteine hintereinander markieren.
¶ Formatierungen
¶ Links
Mit diesem Ausdruck:
<https://www.tutory.de> können Sie in den meisten Eingabefeldern der rechten Seitenleiste einen Link erstellen, der im Anschluss auf dem digitalen Dokument angeklickt werden kann.
Wenn Sie einen Text verlinken wollen, schreiben Sie <https://www.tutory.de tutory> und entsprechend wird “tutory” mit einem Link hinterlegt, der auf dem digitalen Arbeitsblatt in einem neuen Tab öffnet.
¶ Textmarkierung für Lösungsblätter
Zum aktuellen Stand des digitalen Arbeitsblattes können die mit dem eduMark hergestellten Textformatierungen für Lösungsblätter noch nicht auf dem digitalen Arbeitsblatt genutzt werden. Wir arbeiten daran.
¶ Lernplattformen
Mögliche Orte für die Bereitstellung können sein (Details folgen):
¶ Moodle
Bisher kein explizites Feedback, keine Probleme bekannt. Umgangsvorschlag: Hochladen des digitalen ABs als Datei, Jeder Download erzeugt automatisch eine individuelle Version für Lernende. Diese nutzen dann entweder die von Ihnen voreingestellte Selbstkontrollfunktion oder Sie erlauben in Moodle den Upload der ausgefüllten Dokumente.
¶ edumaps
Aktuell kein Upload von HTML möglich. Technische Lösung ist in Arbeit.
¶
taskcards
Upload möglich, Disclaimerentfernung ist für tutory-Dokumente in Arbeit.
¶
MS OneNote, MS Teams, MEBIS
Noch kein Feedback. Wenden Sie sich gern an support@tutory.de wenn Sie Erfahrungen gesammelt haben.
¶
it's learning
Upload möglich, Download via Rechtsklick → "Speichern unter". Direkte Öffnung in it's learning ist in Arbeit.
¶
Lernsax
Bisweilen werden Probleme bei der Verwundung bekannt aber konnten noch nicht konkretisiert werden. Kontakt zu Lernsax wurde aufgenommen.
¶
MEBIS
Keine Probleme bei der Nutzung digitaler ABs bekannt. Beschreibung zum Umgang in Arbeit
¶
Nextcloud
Upload problemlos möglich, Link-Sharing zum Dokument ermöglicht den Download des digitalen ABs. Jeder Download erzeugt individuelle Version für Lernende. Diese füllen aus mit Selbstkontrolle oder erhalten von Ihnen eine Uploadmöglichkeit in die Nextcloud, abhängig von Ihrer Zugriffspolitik in derselben.
¶ Fehler melden
Bitte nutzen Sie unser Support-Formular oder die E-Mail-Adresse support@tutory.de, um uns Fehlermeldungen in diesem oder anderen Belangen zukommen zu lassen. Bitte beschreiben Sie möglichst genau, was an welcher Stelle passiert und nicht der Erwartung entspricht – wir finden eine Lösung.