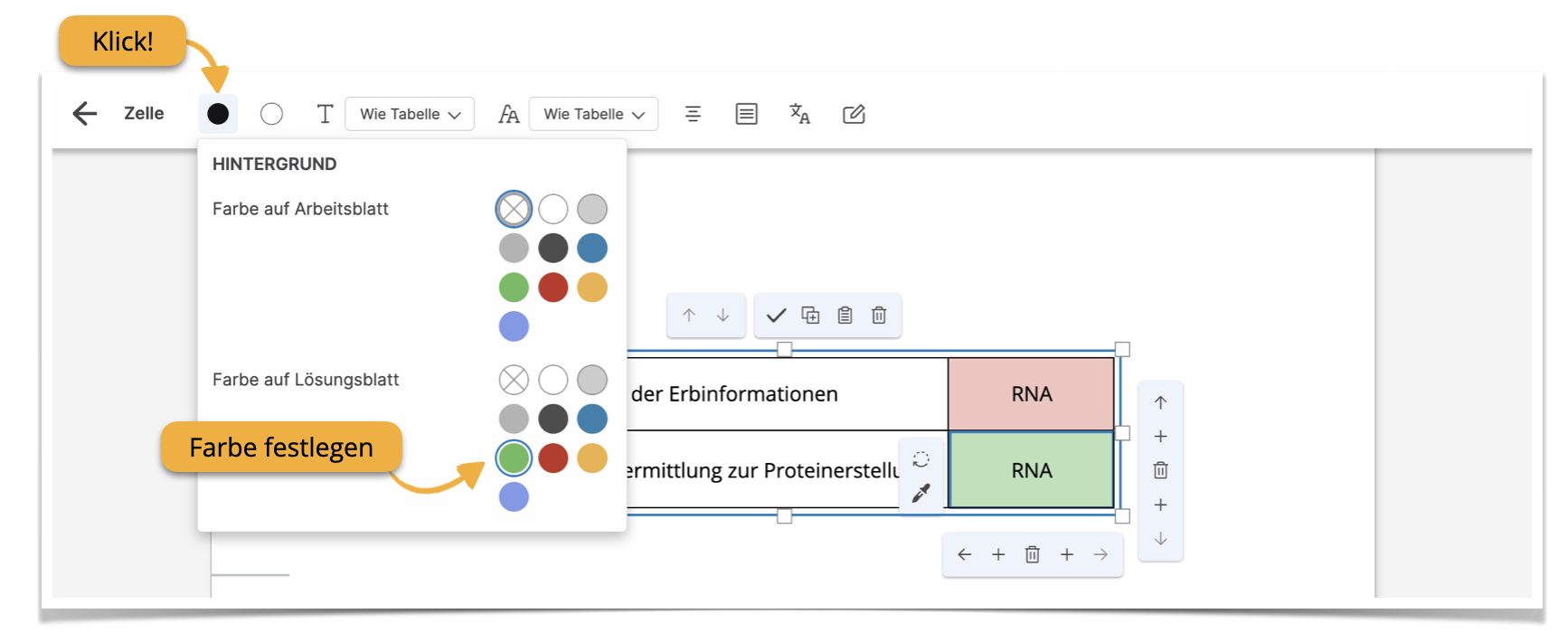Mit tutory erstellen Sie das Arbeits- und Lösungsblatt gleichzeitig, in nur einem Dokument! Denn die richtige Antwort wird direkt in den Baustein integriert. Bei den meisten Bausteinen ist die Lösungseingabe klar vorgegeben. Daher wollen wir in diesem Abschnitt nur auf drei besondere Möglichkeiten hinweisen, wie Lösungen hinterlegt werden können.
- Beim Baustein Aufgabenstellung können Sie einen Erwartungshorizont hinterlegen.
- Ausfüllbare Lücken lassen sich in fast allen Textbausteinen erstellen.
- Mithilfe des Parameters Sichtbarkeit können einzelne Bausteine auf dem Arbeits- bzw. Lösungsblatt voll- ständig ein- oder ausgeblendet werden.
¶ Erwartungshorizont
Beim Baustein Aufgabenstellung wird die Lösung im Erwartungshorizont hinterlegt. Hier geben Sie entweder Antwortmöglichkeiten vor, die für das Bestehen einer Aufgabe erforderlich sind. Oder Sie verlinken auf Webseiten oder Videos, die für die Lösung der Aufgabe hilfreich sind.
Der Erwartungshorizont wird nur auf dem Lösungsblatt eingeblendet. Auf dem Arbeitsblatt erscheint an seiner Stelle entweder ein QR-Code, der auf die Lösung verweist, oder leere Zeilen bzw. Kästchen, in die die Antworten eingetragen werden.
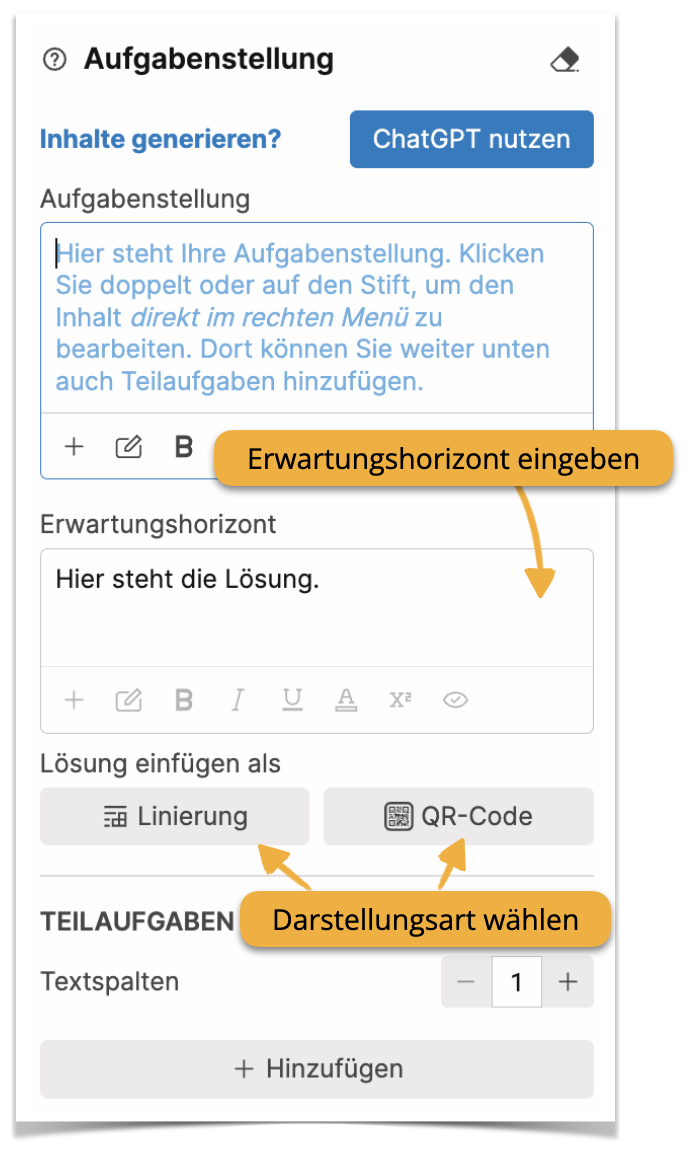
¶ Erwartungshorizont erstellen
- Öffnen Sie das Bearbeitungsmenü über das Stift-Symbol oder mit einem Doppelklick.
- Tragen Sie die erforderlichen Antworten in das Textfeld Erwartungshorizont ein. Wenn Sie einen Link hinterlegen, stellen Sie sicher, dass das Protokoll “http://” oder “https://” davor steht.
- Formatieren Sie den Text nach Bedarf mithilfe der Menüleiste über dem Textfeld oder mit eduMark.
- Entscheiden Sie im nächsten Schritt, ob Sie den Erwartungshorizont als Linierung zum Ausfüllen oder als QR-Code ins Arbeitsblatt integrieren.
¶ Erwartungshorizont als QR-Code darstellen
¶ a. QR-Code erstellen
- Öffnen Sie das Bearbeitungsmenü über das Stift-Symbol oder mit einem Doppelklick.
- Falls noch nicht geschehen, geben Sie den Erwartungshorizont ein (siehe vorheriger Eintrag).
- Klicken Sie auf den Button QR-Code unterhalb des Textfelds (siehe Abbildung rechts).
Der QR-Code wird nun als separater Baustein eingefügt und kann weiter bearbeitet werden.
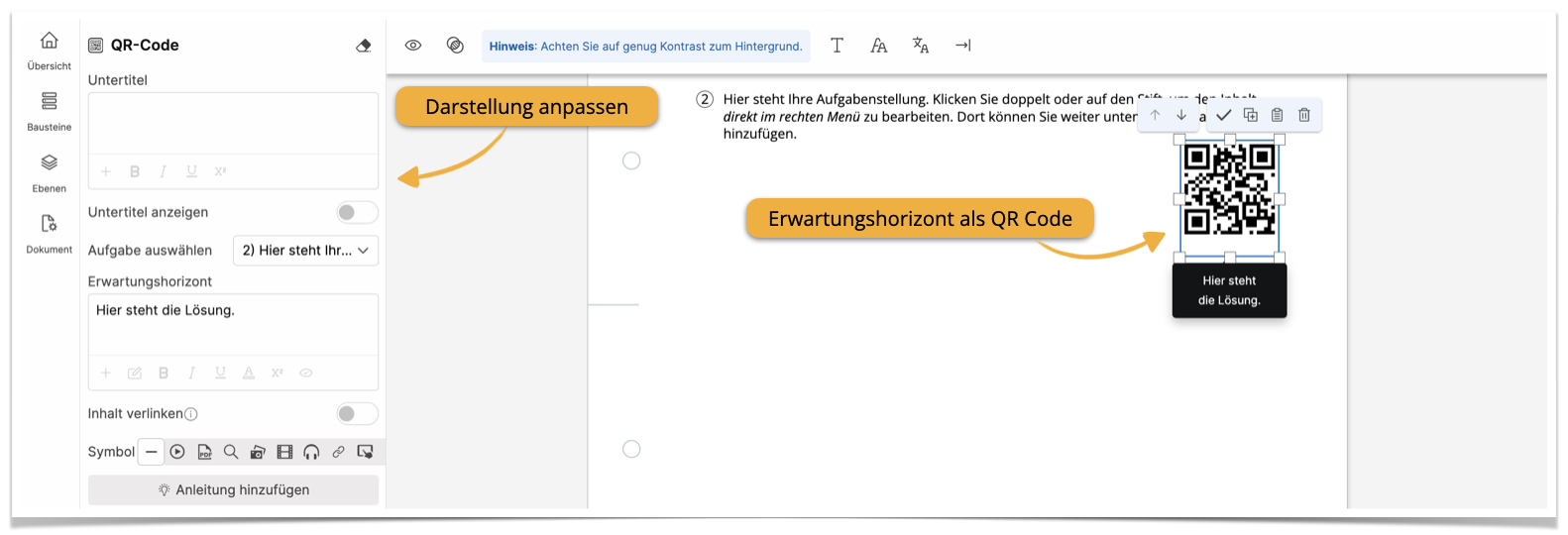
¶ b. QR-Code bearbeiten:
Öffnen Sie das Bearbeitungsmenü des QR-Codes über das Stift-Symbol am Baustein oder mit einem Doppelklick auf den QR-Code. Sie können folgende Anpassungen vornehmen:
- Untertitel: Geben Sie einen Untertitel in das Textfeld am oberen Rand des Bearbeitungsmenüs ein. Scrollen Sie dann zum Abschnitt “Darstellung” und aktivieren Sie den Schalter neben Untertitel einblenden.
- Aufgabe auswählen: Sie können bestimmen zu welcher Aufgabe der QR-Code gehört. Der verlinkte Erwartungshintergrund wird sich dementsprechend ändern.
- Erwartungshorizont: Alle Änderungen, die Sie am Erwartungshorizont des QR-Code Bausteins vornehmen, werden automatisch für den verknüpften Aufgabenbaustein übernommen.
- Inhalt verlinken: Normalerweise liest die betreffende QR-Code-App den Inhalt des QR-Codes aus. Wenn Sie die Option Inhalt verlinken aktivieren, werden Sie durch das Scannen des QR-Codes auf eine Webseite auf tutory.de weitergeleitet. Auf dieser Webseite wird der Text angezeigt, der im Erwartungshorizont hinterlegt ist. Über die Vorschau können Sie sich diese Seite ansehen (siehe Abbildung unten).
- Symbol: Klicken Sie das ein gewünschte Symbol an. Es erscheint in der Mitte des QR-Codes angezeigt.
- Anleitung hinzufügen: Um eine kurze Anleitung zur richtigen Verwendung eines QR-Codes einzubinden, klicken Sie auf den Button Anleitung hinzufügen. Die Anleitung wird als separater Baustein eingefügt, Inhalt und Layout können Sie wie gewohnt anpassen.
- Sichtbarkeit: In der Toolbar legen Sie fest, ob der QR Code nur auf dem Arbeitsblatt, nur auf dem Lösungsblatt oder in beiden Dokumenten sichtbar ist.
- Transparenter Bausteinhintergrund: Ebenfalls in der Toolbar können Sie einen transparenten Bausteinhintergrund auswählen. Wenn Sie einen transparenten QR-Code auf einem farbigen Hintergrund platzieren, wird die Farbe durch die leeren Module im QR-Code sichtbar. Testen Sie in diesem Fall, ob der Kontrast zwischen QR-Code und Hintergrund ausreicht, um den Code zu scannen. Ist der Hintergrund nicht transparent, sind die entsprechenden Module im QR-Code weiß gefüllt.
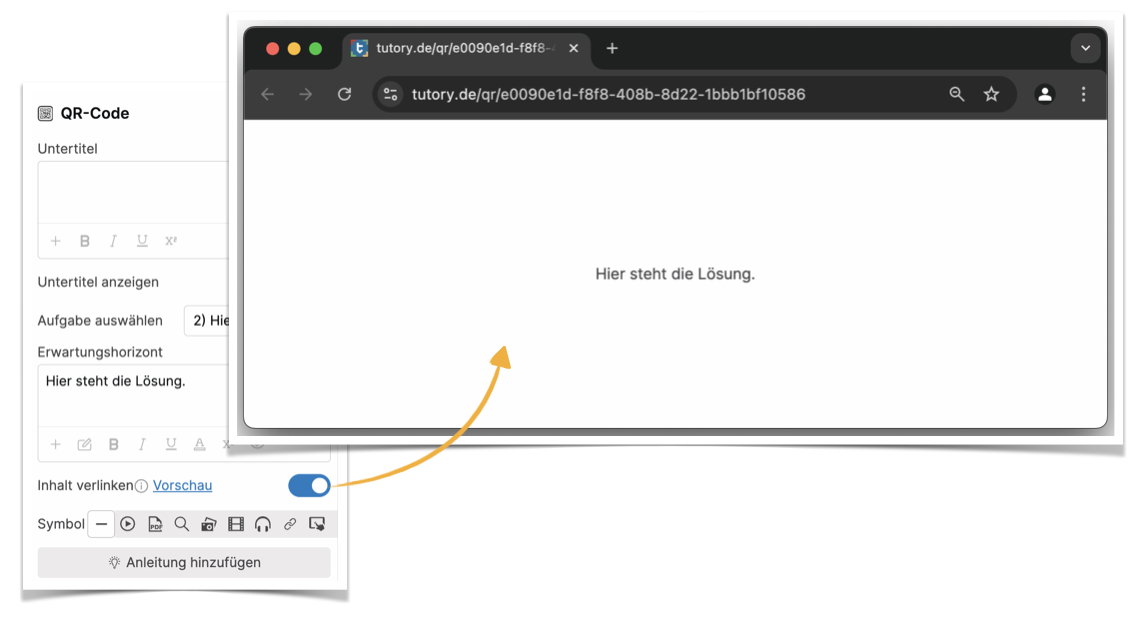
¶ Erwartungshorizont als Linierung darstellen
- Öffnen Sie das Bearbeitungsmenü über das Stift-Symbol oder mit einem Doppelklick.
- Falls noch nicht geschehen, geben Sie den Erwartungshorizont ein (siehe Eintrag “Erwartungshorizont erstellen”).
- Klicken Sie auf den Button Linierung unterhalb des Textfelds.
Die Linierung wird nun als separater Baustein eingefügt und kann weiter bearbeitet werden. Die Optionen im Bearbeitungsmenü beziehen sich teilweise auf das Arbeitsblatt und teilweise auf das Lösungsblatt (siehe nachfolgende Einträge).
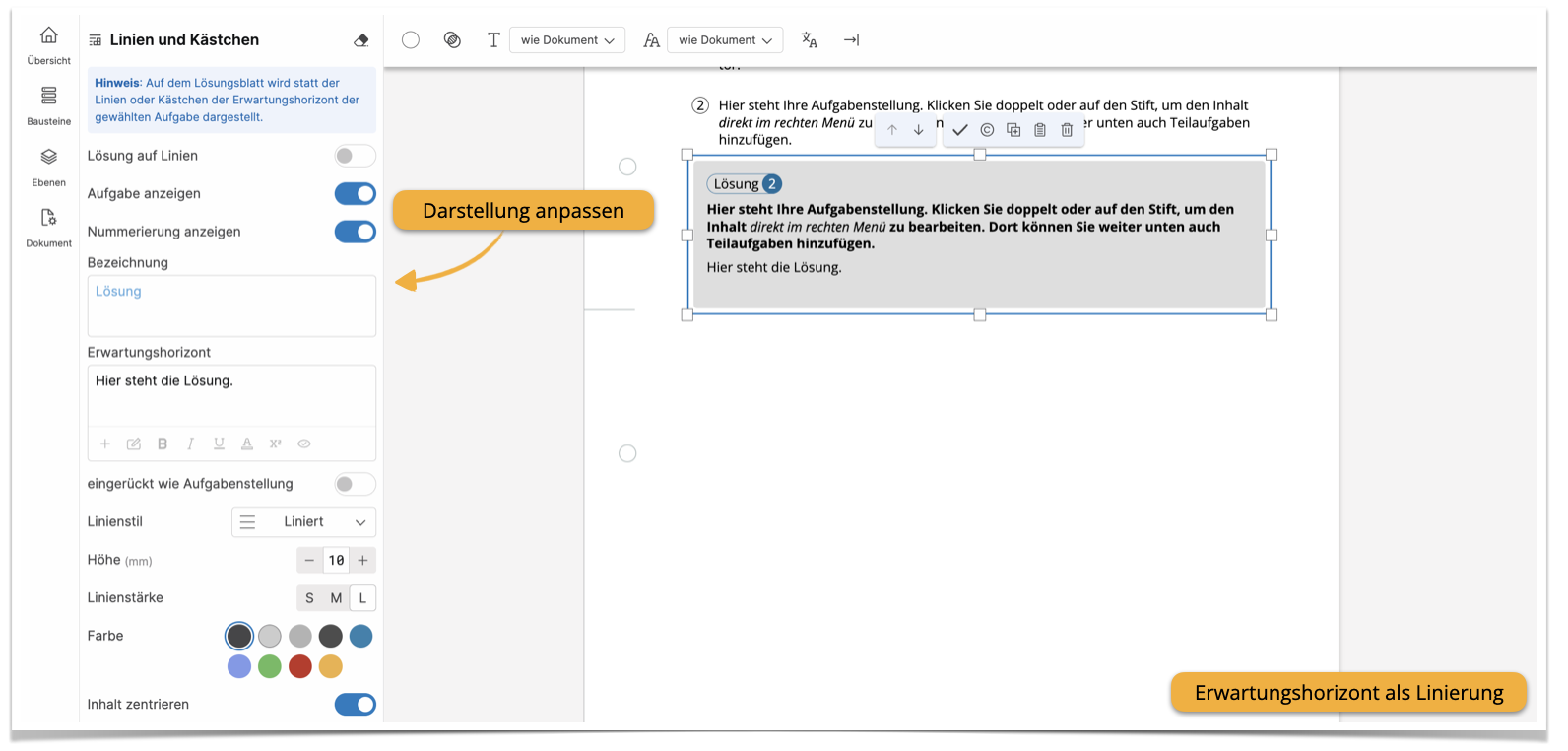
¶ a. Darstellung der Linierung auf dem Arbeitsblatt anpassen:
Öffnen Sie das Bearbeitungsmenü des Linierung über das Stift-Symbol am Baustein oder mit einem Doppelklick auf die Linien.
- Linienstil: Gehen Sie zum Unterabschnitt “Linierungsart” im Abschnitt “Darstellung”. Wählen Sie aus dem Dropdown-Menü den Stil der Linien oder Kästchen aus, in die die Antworten eingetragen werden sollen. Wenn Sie das Dokument als digitales Arbeitsblatt zur Verfügung stellen, können die Schülerinnen und Schüler die Lösungen auch am PC oder Tablet in die Linien und Kästchen eingeben. Wenn Sie bereits bei der Erstellung des Arbeitsblatt beschriftete Linien verwenden wollen, nutzen Sie z. B. den Baustein “Linien mit Schrift”.
- Höhe (mm): Legen Sie die Höhe der Linien bzw. Kästchen in mm fest.
- Linienstärke: Wählen Sie eine von drei verschiedene Stärken (S, M, L) für die Linien aus. Wenn einige Linien nicht richtig dargestellt werden, überprüfen Sie, ob der Zoomfaktor im Editor auf 100% eingestellt ist.
- Farbe: Weisen Sie den gewählten Linien bzw. Kästchen eine Farbe zu.
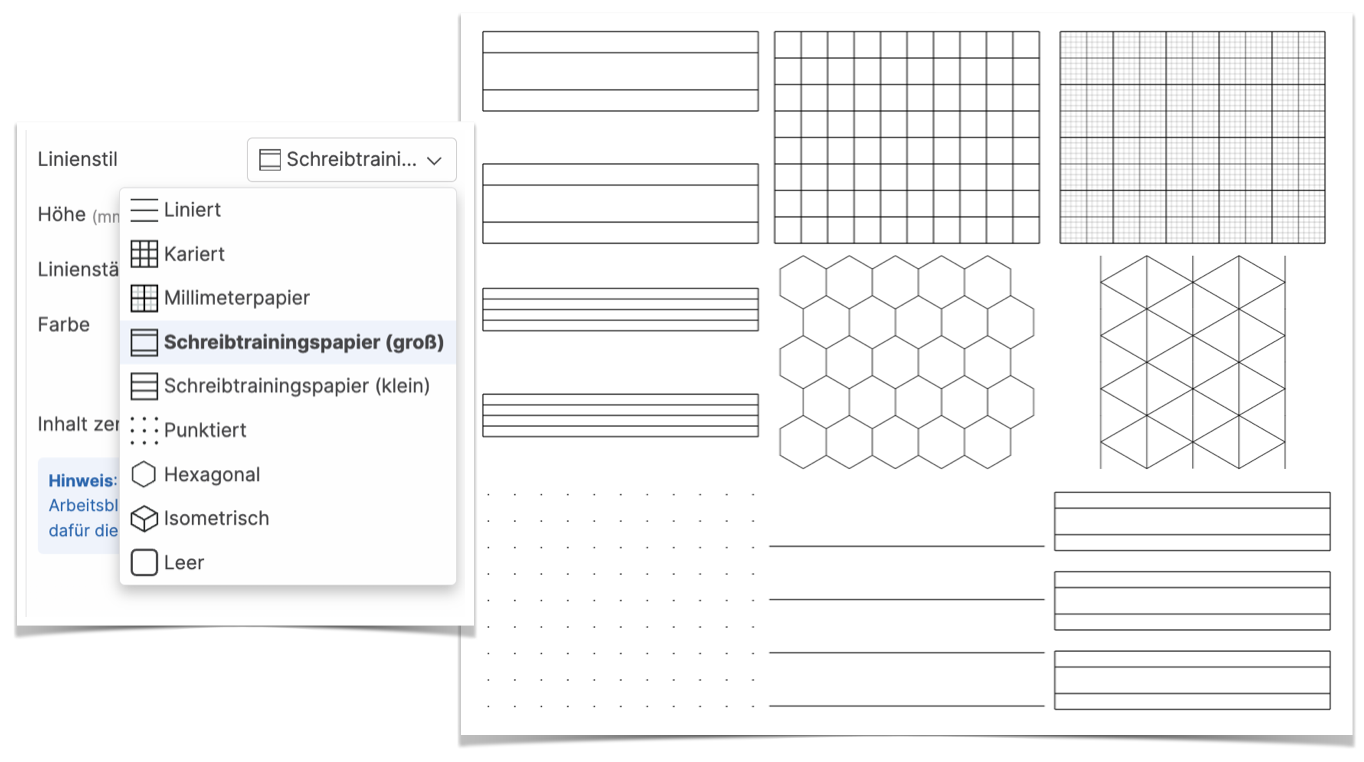
¶ b. Die Darstellung des Erwartungshorizonts auf dem Lösungsblatt anpassen:
Auf dem Lösungsblatt wird an der Stelle der Linierung eine graue Box mit dem Text angezeigt, den Sie im Textfeld “Erwartungshorizont” eingegeben haben. Diese Darstellung können Sie nach Ihren Wünschen anpassen. Öffnen Sie das Bearbeitungsmenü des Linierung über das Stift-Symbol am Baustein oder mit einem Doppelklick auf die Linien.
- Lösung auf Linien: Der Text aus dem Textfeld “Erwartungshorizont” steht auf den gewählten Linien bzw. Kästchen. Aktuell ist diese Funktion nur für ausgewählte Linierungen (Liniert, Kariert, Millimeterpapier, Punktiert) verfügbar.
- Aufgabe anzeigen: Wenn dieser Schalter aktiv (grün) ist, wird die Aufgabenstellung in fetter Schrift über dem Erwartungshorizont eingeblendet.
- Nummerierung anzeigen: Wenn dieser Schalter aktiv (grün) ist, wird die Aufgabennummer über dem Erwartungshorizont eingeblendet.
- Bezeichnung: Geben Sie hier ein Stichwort ein, das oberhalb des Erwartungshorizonts eingeblendet wird, bspw. “richtige Antwort” oder “Lösungsvorschlag”.
- Erwartungshorizont: Alle Änderungen, die Sie am Erwartungshorizont des Linien und Kästchen Bausteins vornehmen, werden automatisch für den verknüpften Aufgabenbaustein übernommen.
- Schriftart/Schriftgröße: Legen Sie in der Toolbar Schriftart und -größe für den Erwartungshorizont fest.
- Sprache und Silbentrennung: Klicken Sie in der Toolbar auf das Symbol mit den Schriftzeichen um eine Sprache auszuwählen. Wenn Sie die Sprache am Baustein verändern, ändern sich die grammatikalischen Regeln, nach denen beispielsweise Wörter getrennt werden. Der Inhalt wird nicht automatisch übersetzt. Sie können hier außerdem die automatische Silbentrennung aktivieren (blau) oder deaktivieren (weiß).
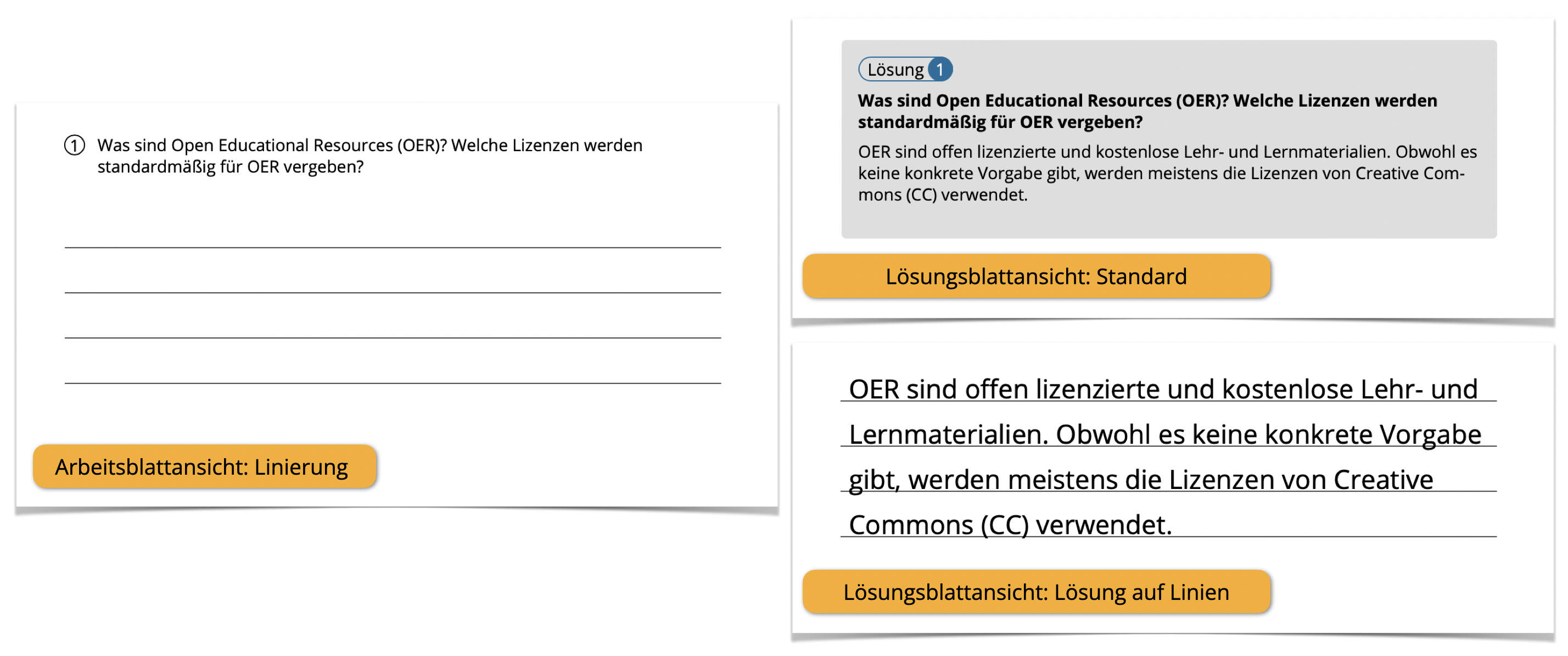
¶ c. Allgemeine Darstellung (auf Arbeits- und Lösungsblatt)
- Rahmen: Wählen Sie in der Toolbar die Rahmeneinstellungen aus, indem Sie auf das Symbol mit dem Kreis klicken.
- Rahmenstil: Wählen Sie im Dropdown-Menü einen Rahmenstil aus.
- Farbe: Legen Sie die Farbe des Rahmens fest.
- Linienstärke: Wählen Sie eine von drei verschiedene Stärken (S, M, L) für den Rahmen aus.
- Runde Ecken: Klicken Sie auf den Schalter, um die Rahmenstile “Standard” oder “Schatten” mit runden Ecken darzustellen.
- Inhalt zentrieren: Diesen Schalter finden Sie nicht im Dropdown-Menü der Rahmeneinstellungen in der Toolbar, sondern in der Bausteinbearbeitung auf der linken Seite. Klicken Sie auf den Schalter, um zwischen dem Inhalt und dem gewählten Rahmen zusätzlichen Abstand einzufügen und die Inhalte mittig auszurichten.
- Transparenter Bausteinhintergrund: In der Toolbar können Sie den transparenten Hintergrund aktivieren oder deaktivieren. Wenn Sie einen Baustein mit transparentem Hintergrund über einem anderen Baustein platzieren, bleibt der darunter liegenden Baustein ganz oder teilweise sichtbar. Ein nicht-transparenter Hintergrund verdeckt drunterliegende Bausteine.
- eingerückt wie Aufgabenstellung: Aktivieren Sie diesen Schalter in der Bausteinbearbeitung links, um die Linierung wie die Aufgabenstellung einzurücken.
¶ Lücken
¶ Wie erstelle ich Lücken?
Lücken können in fast allen Textbausteinen erstellt werden, indem sie das Lösungswort in eckige Klammern setzen.
[Lösunsgwort]
Standardmäßig erscheint nun auf dem Arbeitsblatt eine graue Box, deren Breite sich nach der Länge des Lösungswortes richtet. Auf dem Lösungsblatt wird das Lösungswort dargestellt. Sie können jedoch auch sowohl an der Darstellung der Lücke, als auch an der Sichtbarkeit der Lösungswörter im Detail festlegen.
¶ Welche Lückenarten gibt es?
Es gibt vier verschiedene Arten von Lücken, die Sie mithilfe der eduMark Formatierung erstellen können.
- Mit
[Lösunsgwort]erstellt man eine normale Lücke. Diese ist auf dem Arbeitsblatt leer und auf dem Lösungsblatt ausgefüllt. - Mit
[[Lösungswort]]erstellt man eine ausgefüllte Lücke. Hier wird das Lösungswort sowohl auf dem Arbeitsblatt als auch auf dem Lösungsblatt angezeigt. Diese Funktion kann z.B. genutzt werden, um eine erste Beispiellösung zu geben. - Mit
~[[Lösungswort]]erstellt man eine ausgefüllte Lücke, die auf dem Lösungsblatt durchgestrichen ist. - Mit
_[[Lösungswort]]erstellt man eine ausgefüllte Lücke, die auf dem Lösungsblatt unterstrichen ist.
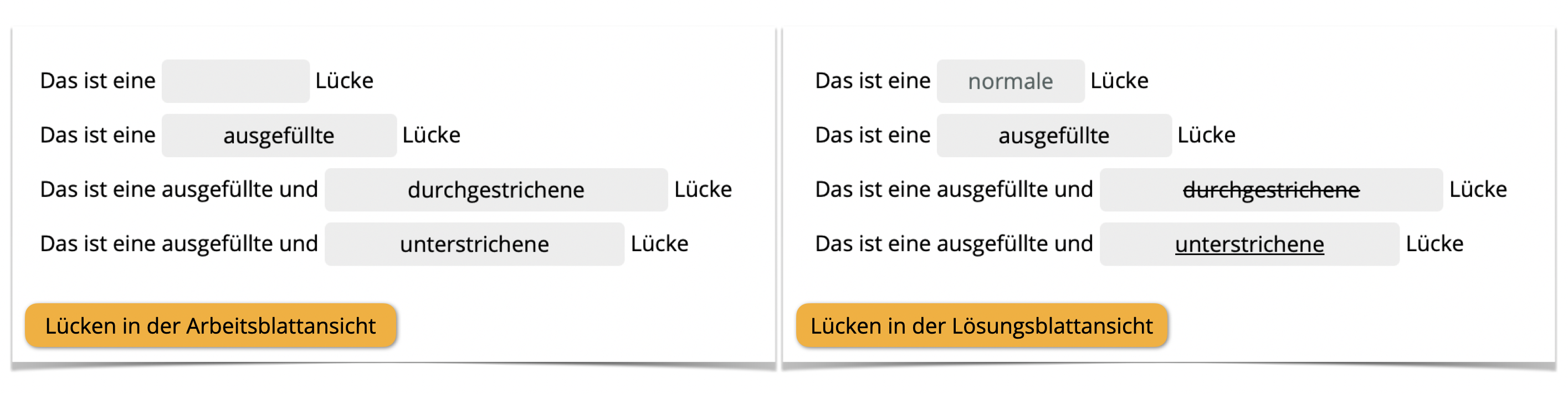
Hilfreiche Tastenkürzel für das Erstellen von Klammern
| Zeichen | Windows | Mac | |
|---|---|---|---|
| Eckige Klammer öffnen | [ | Alt Gr + 5 | option + 5 |
| Eckige Klammer schließen | ] | Alt Gr + 6 | option + 6 |
| Tilde | ~ | Alt Gr + ~ | option + N |
¶ Darstellung der Lücken
In der Grundeinstellung werden die Lücken mit einem grauen Kasten dargestellt. Andere mögliche Darstellungsformen sind: Umrandung, Unterstrich, gepunkteter Unterstrich und transparente Lücke.
Sie können die Darstellung der Lücken zum einen im Layout festlegen. Die hier gewählten Einstellungen gelten dann für das gesamte Dokument.
Oder Sie legen die Lückendarstellung an jedem Baustein individuell fest. Die hier getroffene Auswahl überschreibt im Konfliktfall die Einstellung, die Sie im Layout festgelegt haben.
- Klicken Sie in der Toolbar des Bausteins auf das Symbol mit Kästchen und Stift um auf die Lückeneinstellungen zuzugreifen.
- Wählen Sie beim Eintrag Lückenstil die gewünschte Option aus.

¶ Feste Breite
Bei Bedarf können Sie für alle Lücken innerhalb eines Bausteins eine feste Breite einstellen. Auf diese Weise lässt die Größe der Lücke keinen Rückschluss auf die Länge des Lösungswortes zu.
- Klicken Sie in der Toolbar des Bausteins auf das Symbol mit Kästchen und Stift um auf die Lückeneinstellungen zuzugreifen.
- Legen Sie beim Eintrag Feste Breite den gewünschten Wert fest.
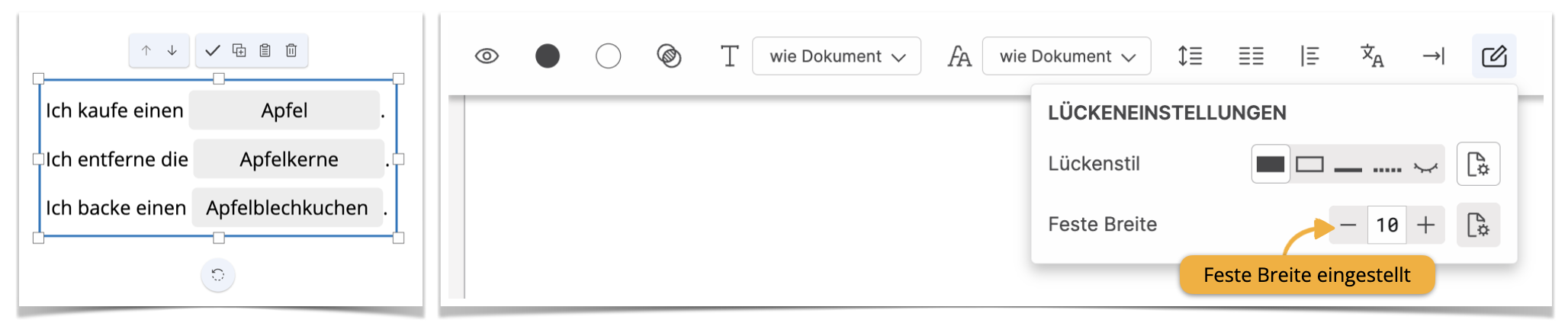
¶ Lücken erweitern (Blocksatz)
Mit dem Baustein Lückentext können Sie einen Lückentext im Blocksatzformat erstellen. Die Breite der Lücken wird automatisch so gewählt, dass die jeweilige Zeile bis zum Rand gefüllt wird. Dazu muss am Ende jeder Zeile ein Zeilenumbruch eingefügt werden.
- Klicken Sie in der Toolbar des Bausteins auf das Symbol mit Kästchen und Stift um auf die Lückeneinstellungen zuzugreifen.
- Aktivieren die den Schalter neben Lücken erweitern (Blocksatz).
- Geben Sie den Lückentext mit den entsprechenden Zeilenumbrüchen ein. Klicken Sie dafür am Ende jeder Zeile auf “Enter.”
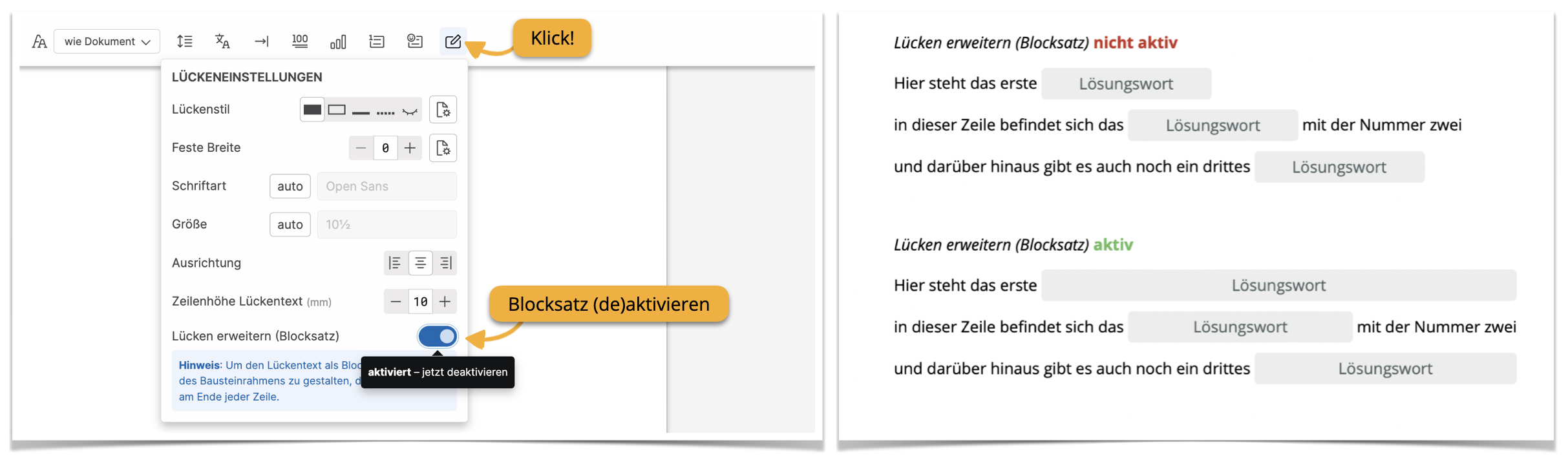
¶ Lücken kombinieren
Lücken können in fast allen Textbausteinen verwendet werden. In diesem Abschnitt stellen wir Ihnen drei ausgewählte Beispiele vor, wie Sie Lücken auf kreative Weise mit anderen Bausteinen kombinieren können.
Transparente Lücken eignen sich besonders für Bausteine, die selbst Linien haben, wie beispielsweise Linien mit Schrift oder dem Tabellenbaustein (siehe Beispiel 1 und 2).
In Kombination mit dem Baustein Linie/Pfeil können Lücken genutzt werden, um Bilder zum Beschriften zu erstellen (siehe Beispiel 3). Der Vorteil dieser Methode ist, dass das Lösungswort hinterlegt wird und somit auf dem Lösungsblatt bzw. zur digitalen Selbstkontrolle zur Verfügung steht.
¶ Beispiel 1: Transparente Lücken und Linien mit Schrift
Wenn Sie im Baustein Linien mit Schrift ein Wort in eckige Klammern setzen [Lösungswort], wird es automatisch in eine transparente Lücke umgewandelt. Auf dem Arbeitsblatt erscheint an der entsprechenden Stelle eine Leerstelle, auf dem Lösungsblatt wird das Lösungswort eingeblendet.
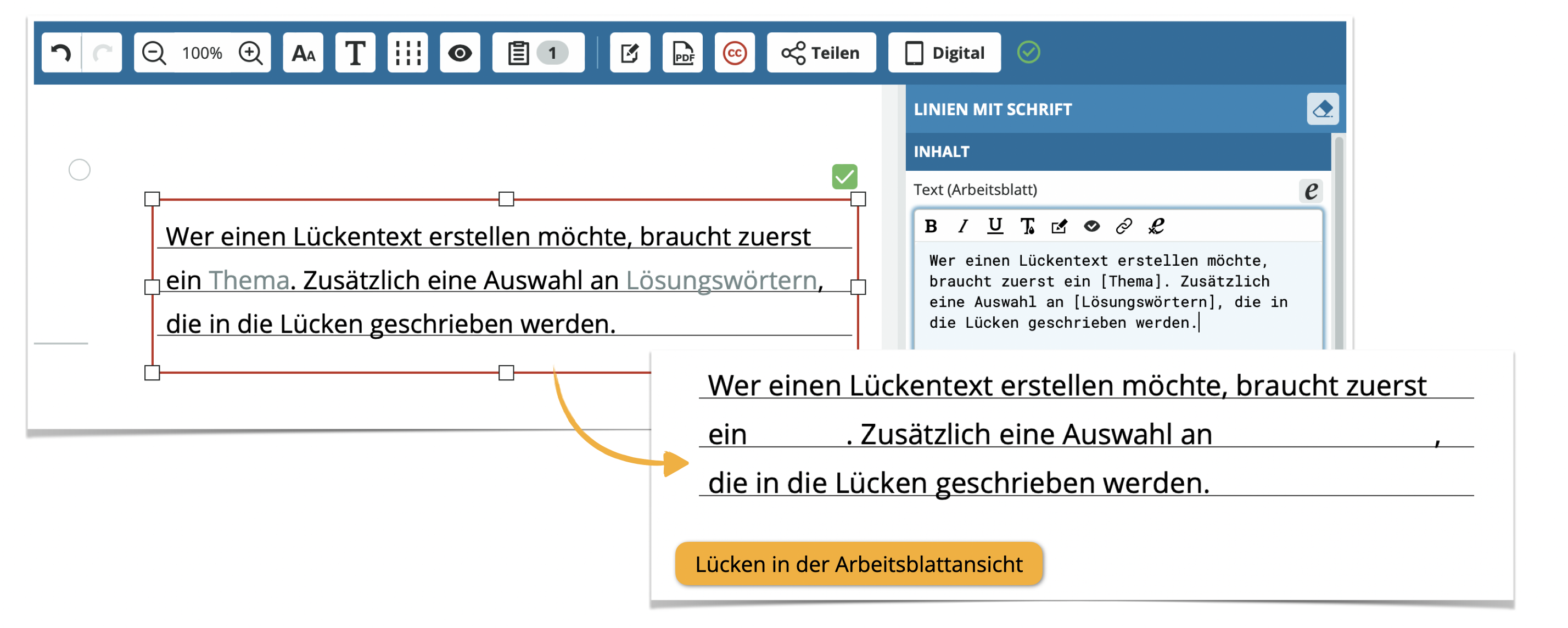
Bitte beachten Sie, dass die Lücken im Baustein Linien mit Schrift, im digitalen Arbeitsblatt aus technischen Gründen nicht ausgefüllt werden können. Wenn Sie Ihr Arbeitsblatt digital zur Verfügung stellen möchten, verwenden Sie stattdessen den Baustein Lückentext.
¶ Beispiel 2: Transparente Lücken im Tabellenbaustein
Lücken können auch in den Zellen einer Tabelle erzeugt werden. Wenn Sie für diese Lücken eine transparente Darstellung wählen, erscheinen die entsprechenden Zellen auf dem Arbeitsblatt leer. Auf dem Lösungsblatt wird jedoch das passende Lösungswort angezeigt.
Beachten Sie: Die Auswahl transparente Lücke kann nur für die gesamte Tabelle getroffen werden, nicht für einzelne Zellen.
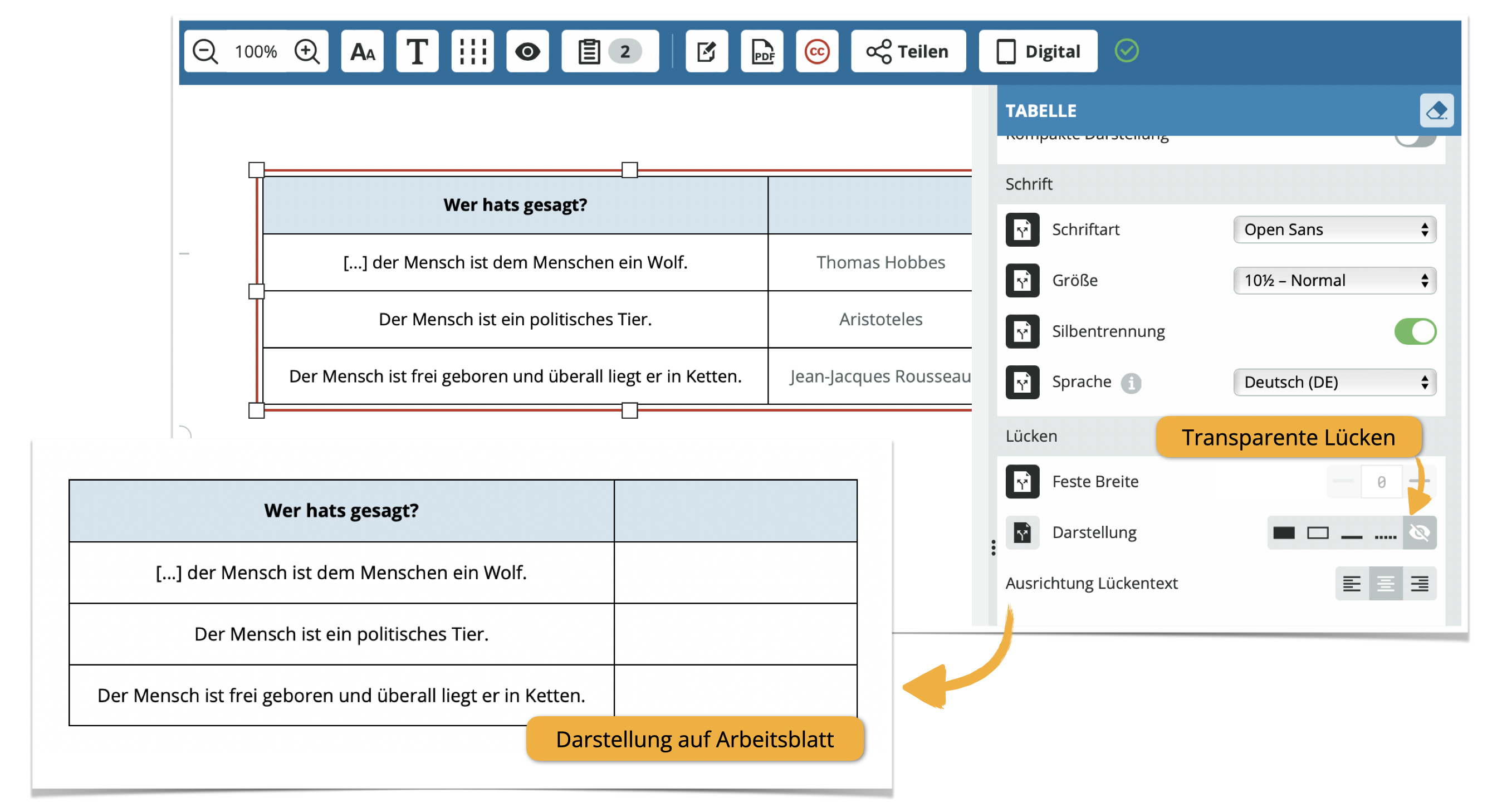
Im digitalen Arbeitsblatt wird die transparente Lücke als grauer Kasten dargestellt. Dadurch wird sichergestellt, dass die Schülerinnen und Schüler die Lücken klar erkennen und ihre Antworten eingeben können.
Da das Lösungswort hinterlegt ist, kann die Antwort mit der Selbstkontrollfunktion (Variante “Richtig und Falsch” und Variante “Lösungen anzeigen”) überprüft werden.
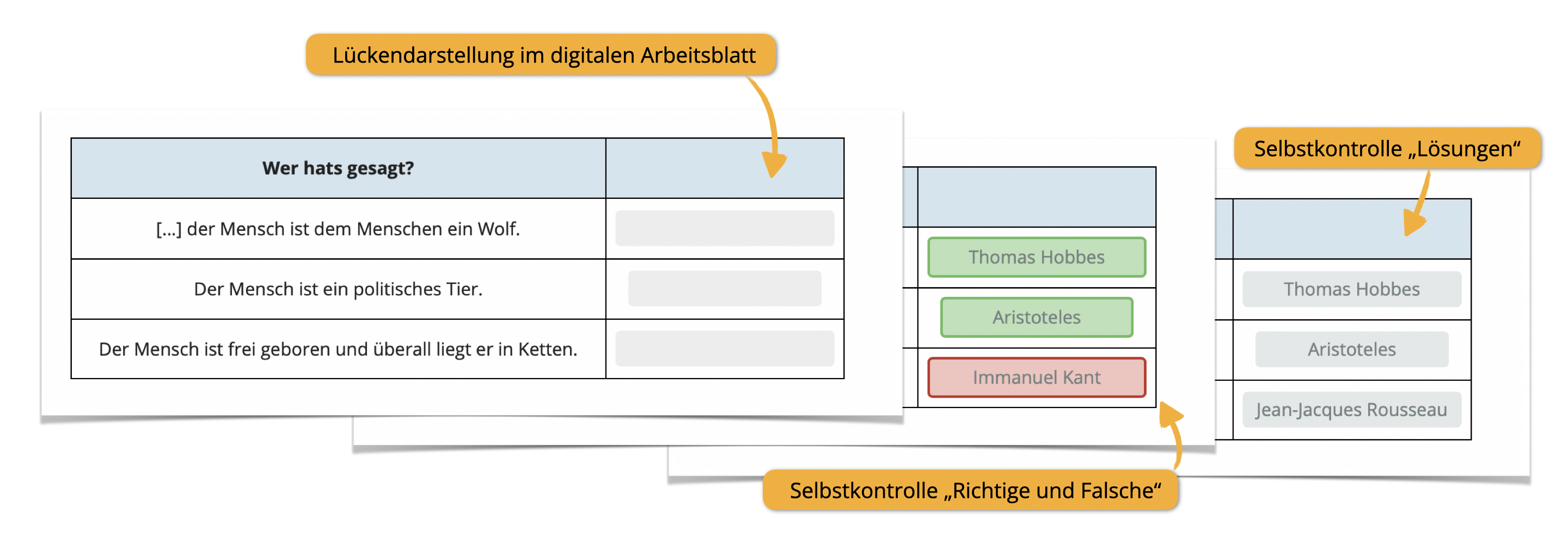
¶ Beispiel 3: Lücken zum Beschriften von Bildern
Mit den Bausteinen Bild, Linie/Pfeil und Informationstext können Sie Grafiken und Bilder zum Beschriften erstellen.
- Laden Sie zunächst das gewünschte Bild hoch oder wählen Sie eines aus der Datenbank aus.
- Markieren Sie die Bereiche des Bildes, die beschriftet werden sollen, mithilfe des Bausteins Linie/Pfeil.
- Erstellen Sie die Lösungswörter als Lücken, z.B. mit Hilfe des Bausteins Informationstext.
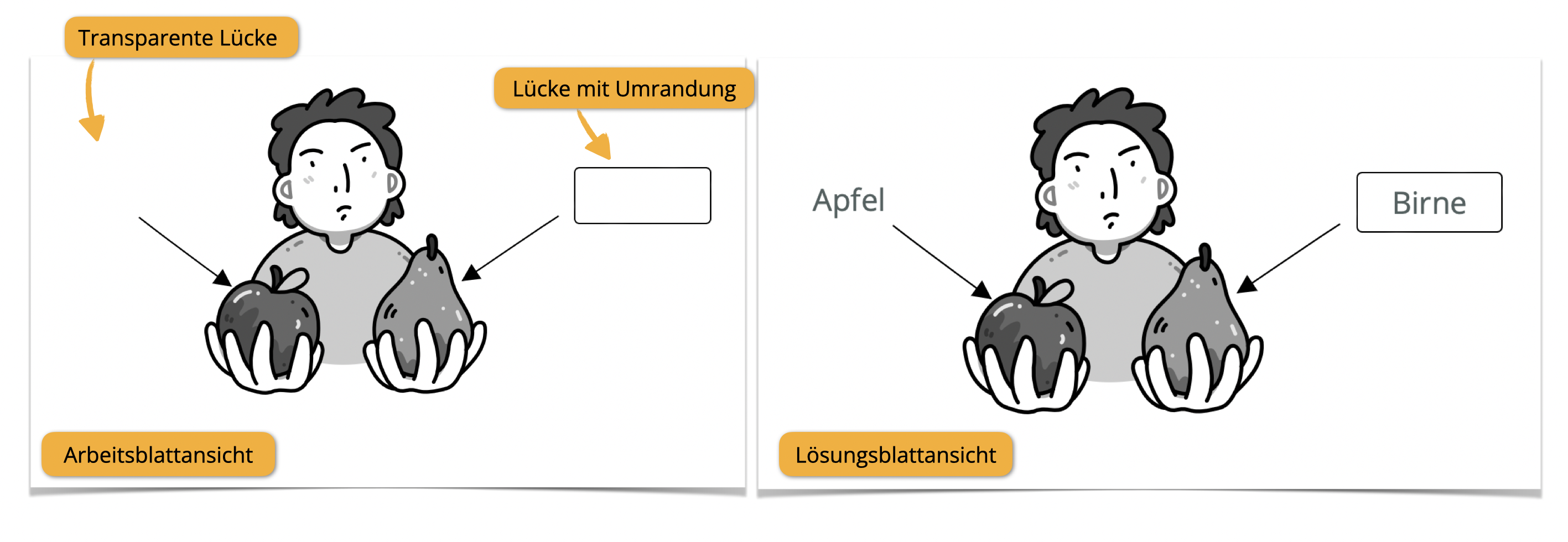
¶ Baustein-Sichtbarkeit
Mit tutory erstellen Sie das Arbeitsblatt und das Lösungsblatt in einem Dokument! Wenn Sie möchten, dass ein bestimmter Baustein nur auf dem Arbeitsblatt oder nur auf dem Lösungsblatt zu sehen ist, können Sie dies über das Attribut Sichtbarkeit festlegen. Diese Option finden Sie in der Toolbar des jeweiligen Bausteins und im Ebenen-Navigator.
Indem Sie den Bausteinen unterschiedliche Sichtbarkeiten zuweisen, können Sie zum Beispiel Lösungen hinterlegen, hilfreiche Tipps platzieren, Bilder auf dem Arbeits- oder Lösungsblatt einbinden uvm.
¶ a. Sichtbarkeit in der Toolbar festlegen
- Klicken Sie auf das Augen-Symbol in der Toolbar des jeweiligen Bausteins.
- Wählen Sie die gewünschte Option der Bausteinsichtbarkeit aus (Überall sichtbar, Nur auf Arbeitsblatt, Nur auf Lösungsblatt).
¶ Bildanleitung: Sichtbarkeit im Bearbeitungsmenü festlegen
Schritt 1-3: Klicken Sie auf das Augen-Symbol in der Toolbar des Bausteins. Wählen Sie die gewünschte Option der Bausteinsichtbarkeit aus. In diesem Fall soll das Bilder von dem Bunsenbrenner nur auf dem Arbeitsblatt zu sehen sein.
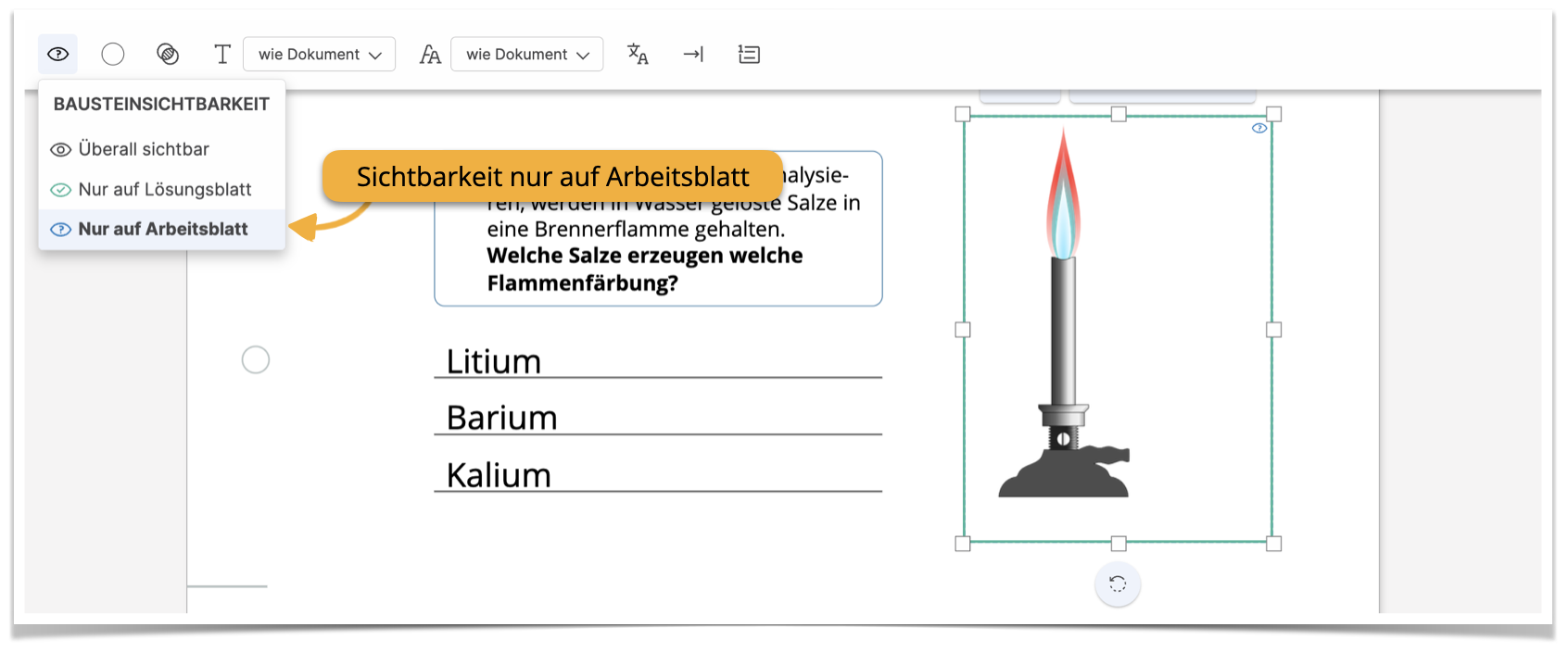
Wiederholung Schritt 1-3: Legen Sie die Sichtbarkeit für einen weiteren Baustein fest. In diesem Fall sollen die Tabelle mit den Lösungen nur auf dem Lösungsblatt zu sehen sein.
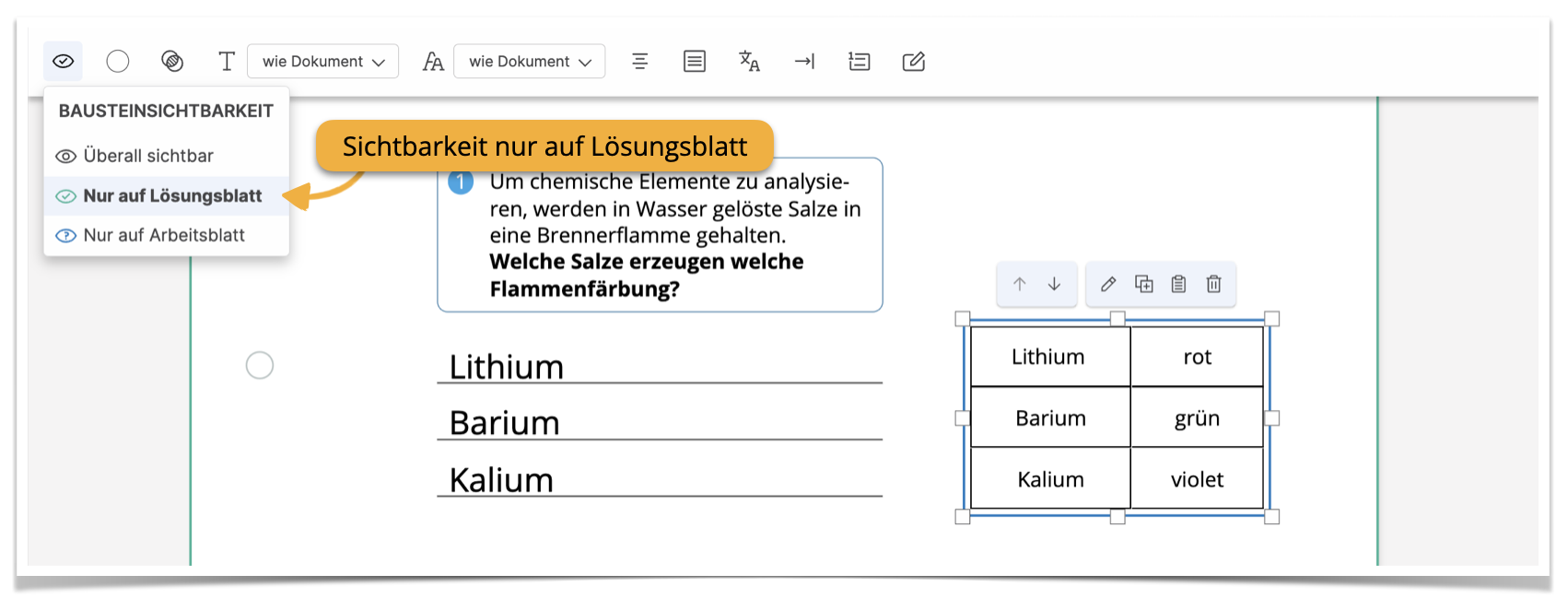
Ergebnis prüfen: Wechseln Sie im Editormenü zwischen Arbeitsblattansicht und Lösungsblattansicht um die Sichtbarkeit der Bausteine zu überprüfen.
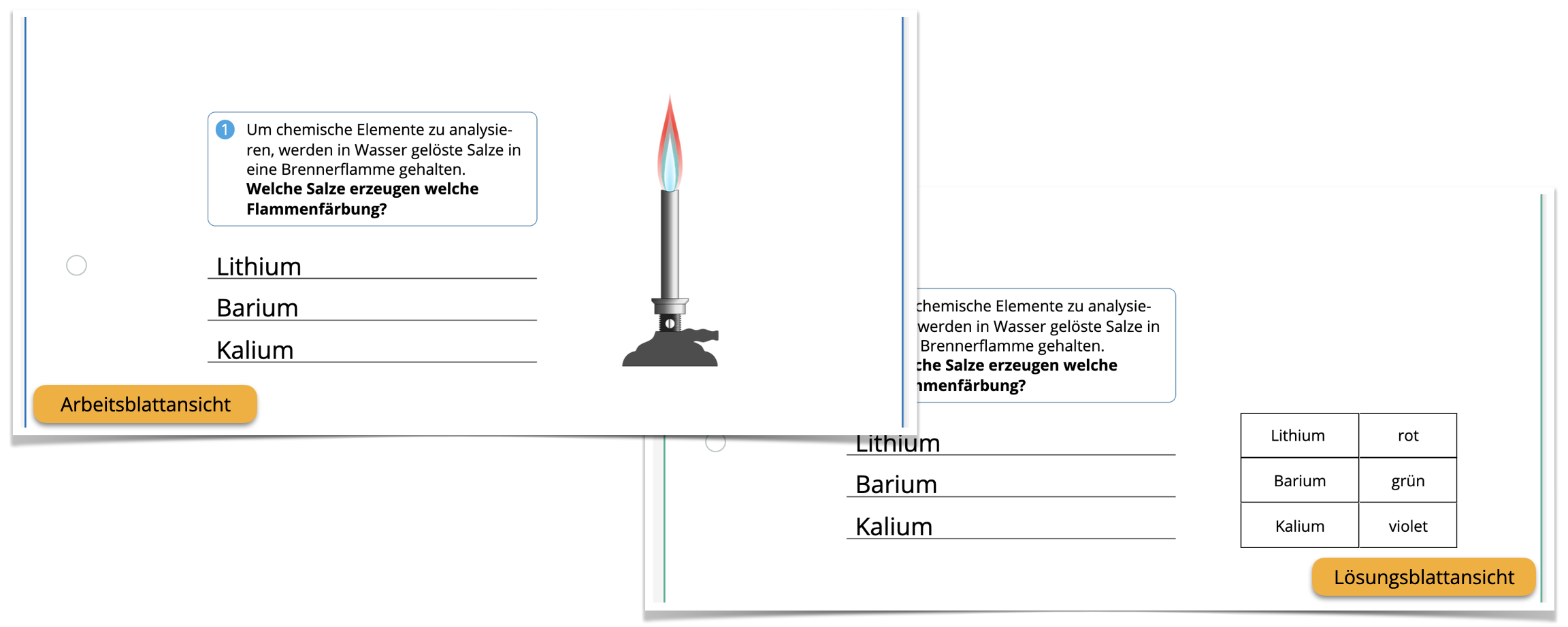
¶ b. Sichtbarkeit im Navigator festlegen
Insbesondere wenn Sie mehrere Bausteine übereinander platzieren, kann es einfacher sein, deren Sichtbarkeit und Anordnung über den Navigator festzulegen.
- Öffnen Sie den Navigator.
- Definieren Sie die Sichtbarkeit der Bausteine über das Augensymbol..
- Ordnen Sie ggf. die Ebenen der Bausteine an.
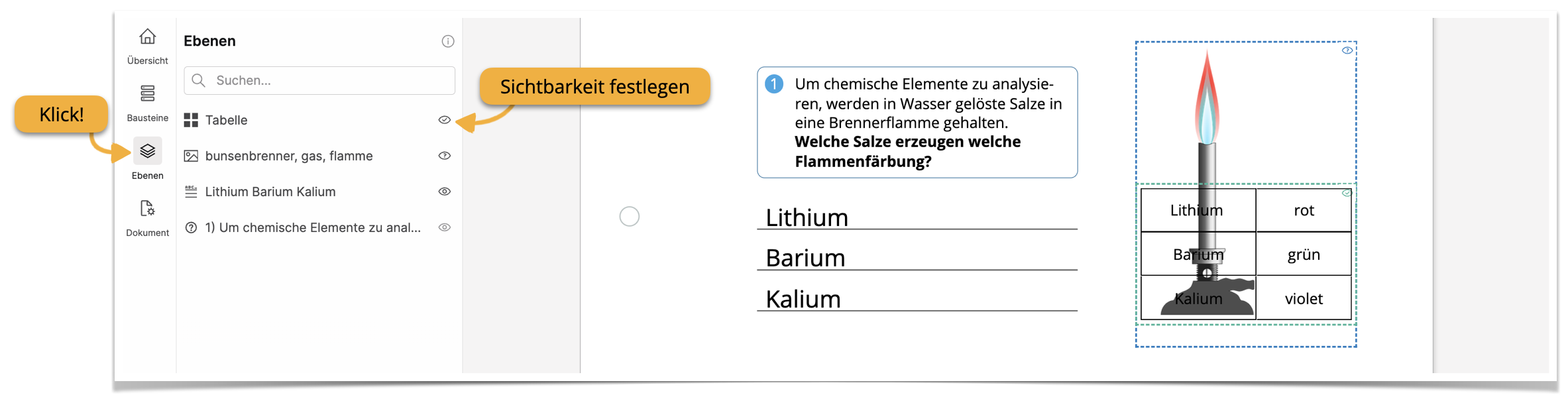
¶ Tabellenbesonderheiten
Es gibt drei verschiedene Möglichkeiten, Lücken und Lösungen in eine Tabelle zu integrieren. Erstens können Sie eine transparente Lücke verwenden. Eine Anleitung dazu finden Sie weiter oben im Abschnitt »Lücken kombinieren«. In diesem Abschnitt stellen wir zwei weitere Möglichkeiten vor, nämlich den Schalter Inhalt ist gleichzeitig Lösung und das Einfärben einzelner Zellen.
¶ a. Inhalt ist gleichzeitig Lösung
- Klicken Sie in der Tabelle auf die Zelle, die Sie ausfüllen möchten.
- Geben Sie den gewünschten Inhalt in das Textfeld ein.
- Aktivieren Sie den Schalter Inhalt ist gleichzeitig Lösung unter dem Textfeld.
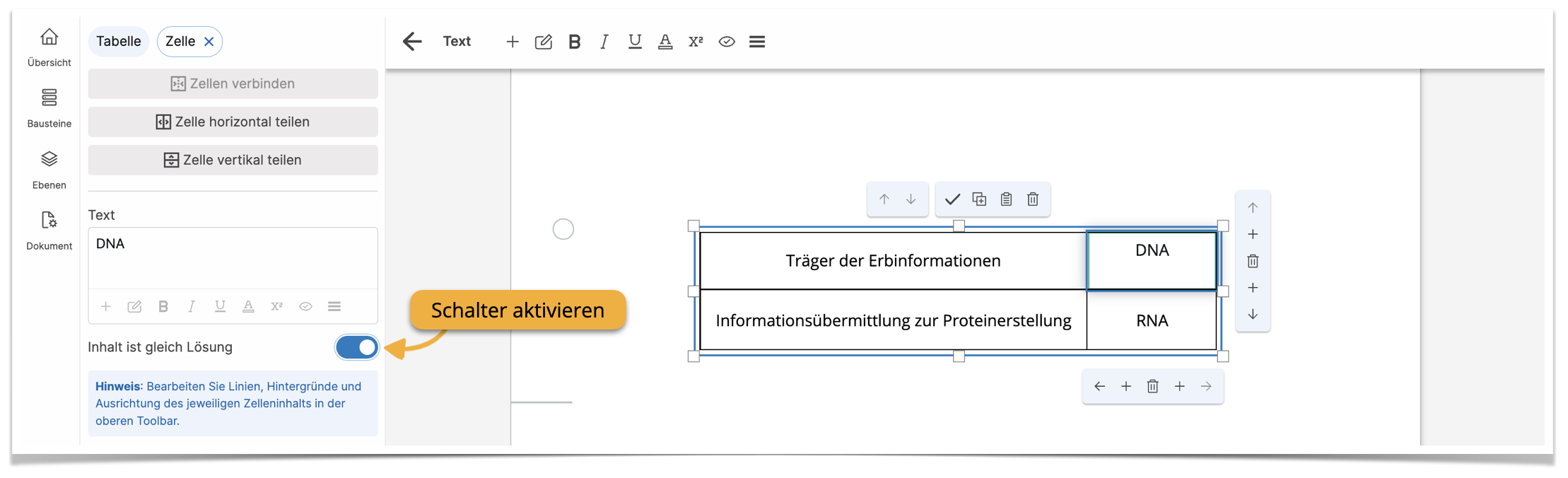
Wenn der Schalter Inhalt ist gleichzeitig Lösung aktiviert ist, wird der Inhalt der Zelle nur auf dem Lösungsblatt angezeigt. Auf dem Arbeitsblatt ist eine leere Zelle zu sehen.
Im digitalen Arbeitsblatt können die Schülerinnen und Schüler ihre Antworten in die Zelle eintragen und mit Hilfe der Selbstkontrolle mit der hinterlegten Lösung vergleichen.
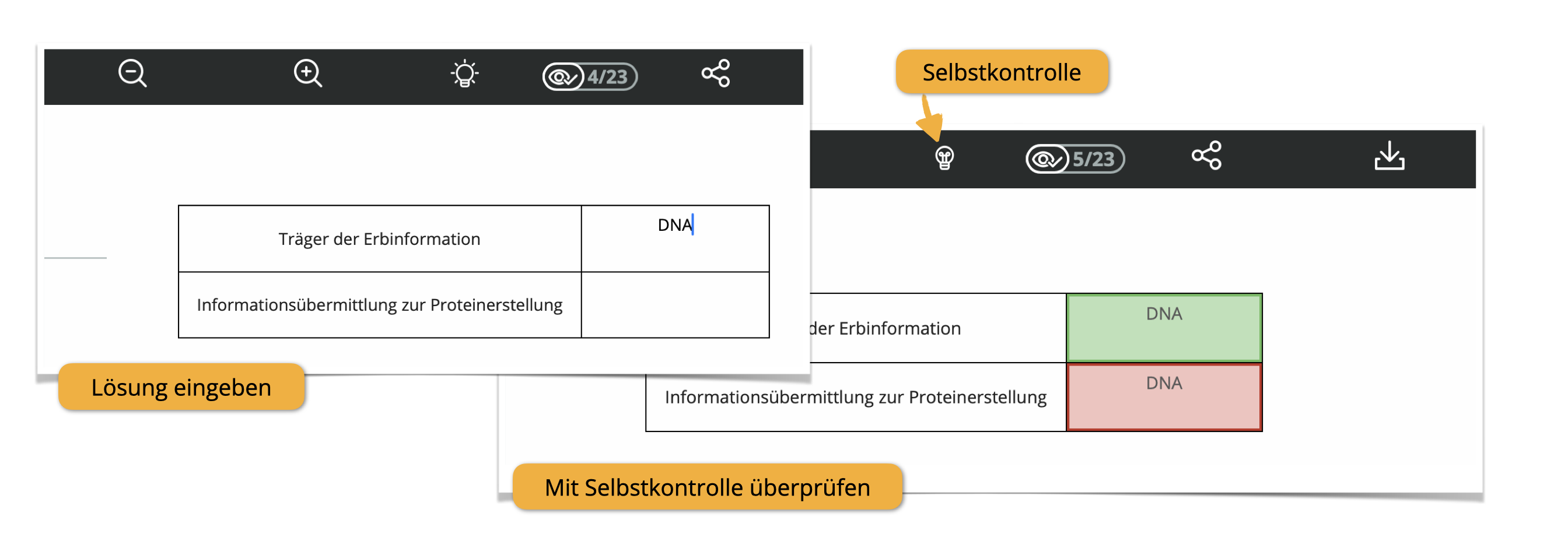
¶ b. Einzelne Zellen einfärben
Richtige und falsche Lösungen können auch angezeigt werden, indem die Tabellenzellen eingefärbt werden. In der Toolbar kann für jede Zelle eine Farbe für das Arbeitsblatt und eine Farbe für das Lösungsblatt festgelegt werden.
- Klicken Sie in der Tabelle auf die Zelle, die Sie einfärben möchten. Sie können auch mehrere Zellen auswählen, indem Sie die Shift-Taste gedrückt halten, während Sie mehrere Zellen anklicken.
- Klicken Sie in der Toolbar auf den schwarzen Kreis.
- Legen Sie die gewünschte Farbe für das Arbeitsblatt bzw. das Lösungsblatt fest.