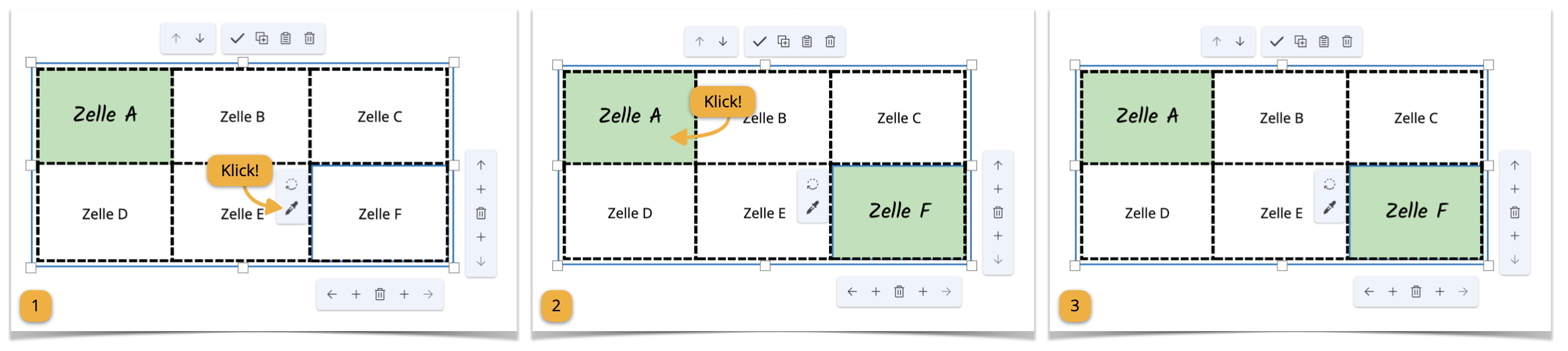Mit dem Tabellenbaustein können Sie verschiedene Inhalte in Spalten und Zeilen geordnet darstellen.
¶ Neue Tabelle
Fügen Sie zuerst einen Tabellenbaustein auf Ihr Arbeitsblatt ein, indem Sie ihn auf das Blatt ziehen oder in der Bausteinbibliothek auf das Plus klicken. Dann klicken Sie doppelt auf den Baustein oder auf das Stift-Symbol im Bausteinmenü, um die Tabelle zu bearbeiten.
¶ Zeilen und Spalten erstellen und löschen
Die Anzahl der Zeilen und Spalten legen Sie entweder im Bearbeitungsmenü oder direkt am Tabellenbaustein fest.
¶ Im Bearbeitungsmenü
Klicken Sie im Bearbeitungsmenü auf den grau hinterlegten Button mit ‚Zeile hinzufügen’ bzw. ‚Spalte hinzufügen’. Neue Zeilen werden unten an die Tabelle angefügt, neue Spalten an der rechten Seite.
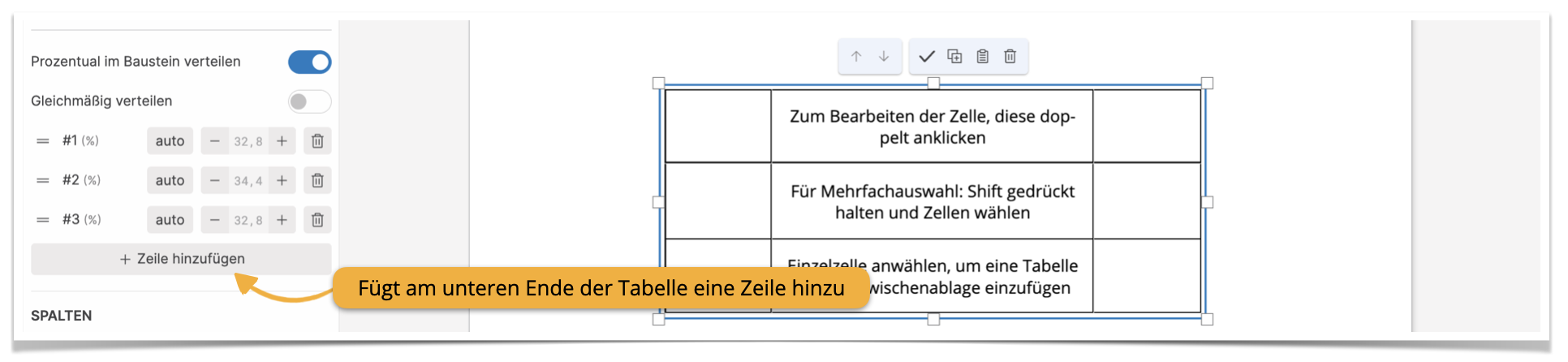
Wenn Sie die Anordnung von Zeilen oder Spalten vertauschen wollen, klicken Sie auf die zwei Striche neben der Zeile oder Spalte und halten Sie die Maus gedrückt. Ziehen Sie die Zeile bzw. Spalte nun an den gewünschten Platz und lassen Sie die Maus wieder los.
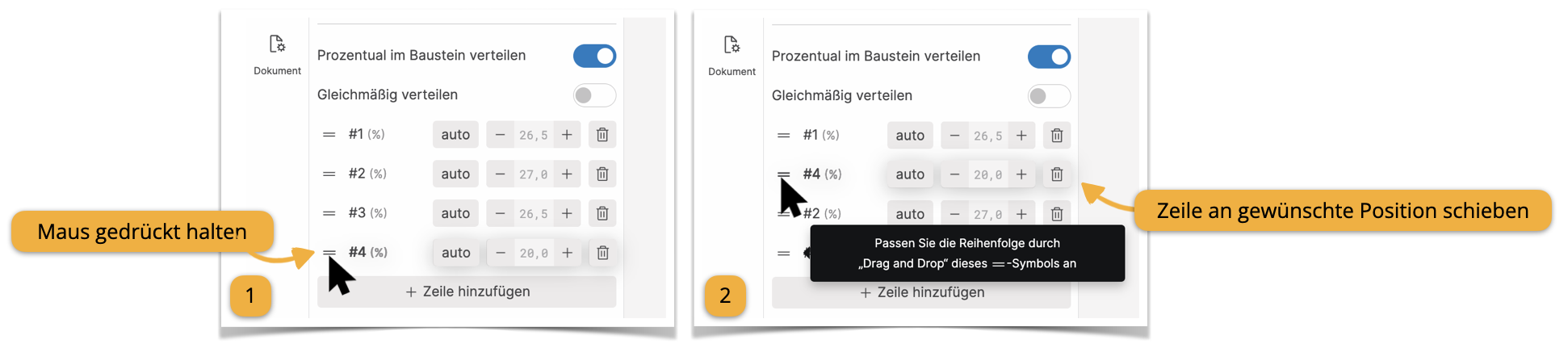
Zum Löschen klicken Sie auf das Mülleimersymbol neben der jeweiligen Zeile bzw. Spalte. Die Zeilen sind von oben nach unten durchnummeriert, die Spalten von links nach rechts.
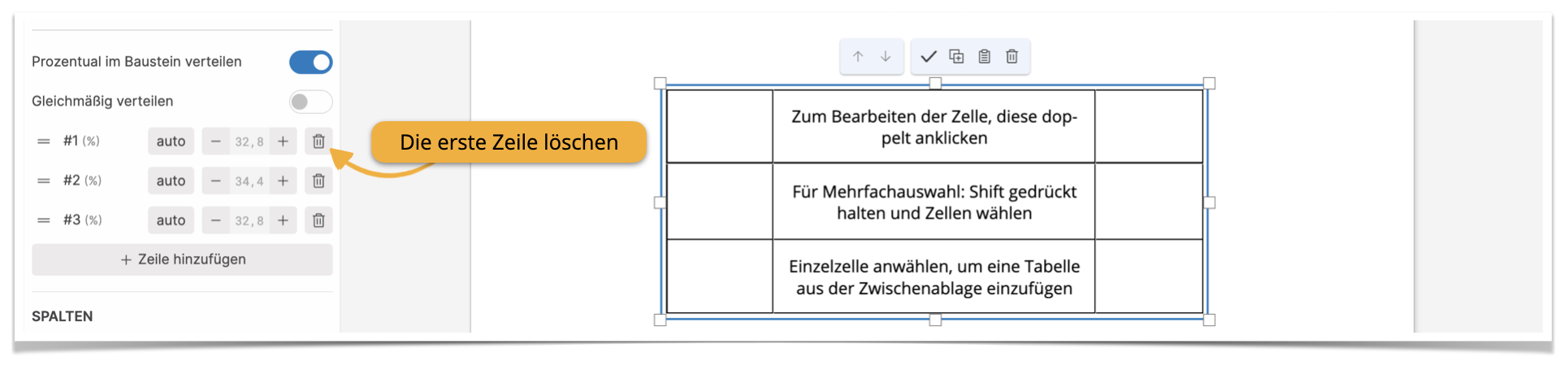
¶ Am Baustein
Am Tabellenbaustein können Sie exakt bestimmen, an welcher Stelle die neue Zeile bzw. Spalte eingefügt werden soll. Dafür klicken Sie, während das Bearbeitungsmenü bereits offen ist, auf eine Zelle. Am Rand der Tabelle erscheinen zwei Menüs: eins für die Zeilen (rechts) und eines für die Spalten (unteren). Mit den Pfeiltasten verschieben Sie Ihre aktuelle Auswahl.
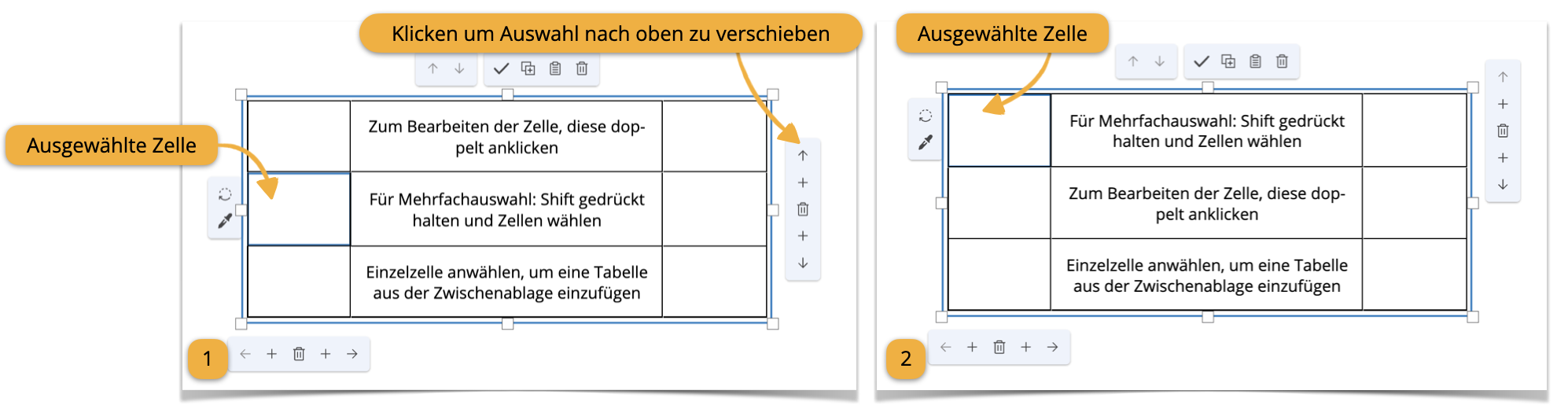
Wenn Sie die richtige Zeile bzw. Spalte ausgewählt haben, klicken Sie im Spaltenmenü (unten) auf das Plus rechts oder links vom Mülleimersymbol, um eine Spalte rechts oder links von der ausgewählten Zelle einzufügen. Im Zeilenmenü (rechts) fügen Sie entsprechend eine Zeile ober- oder unterhalb der ausgewählten Zelle ein.
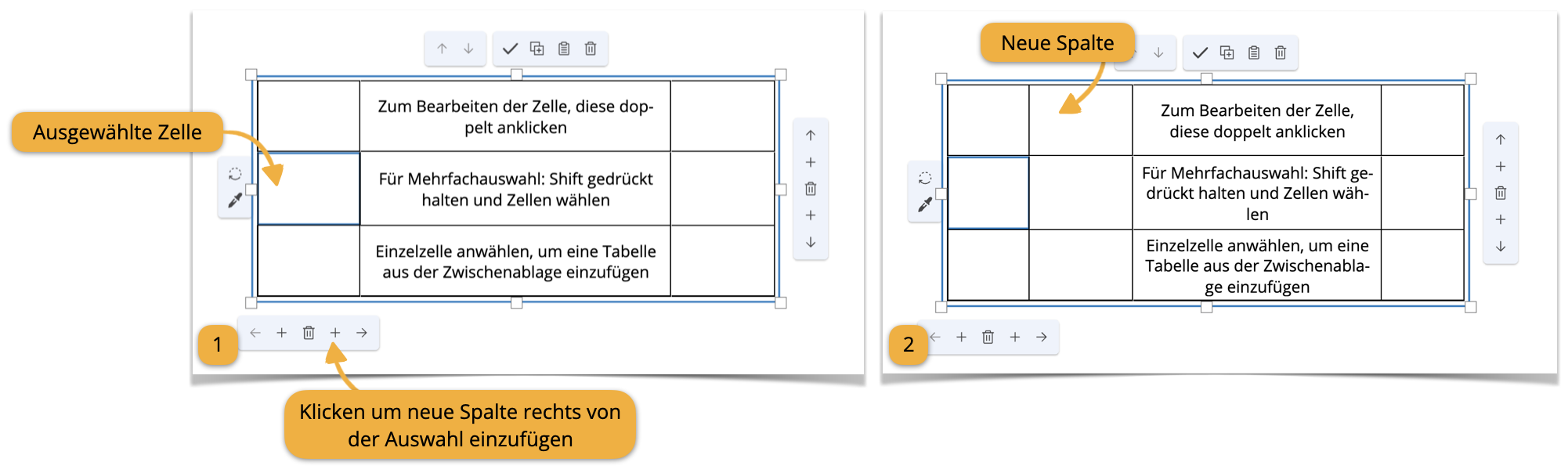
Durch einen Klick auf das Mülleimersymbol löschen Sie die Zeile bzw. Spalte, in der sich die ausgewählte Zelle befindet.
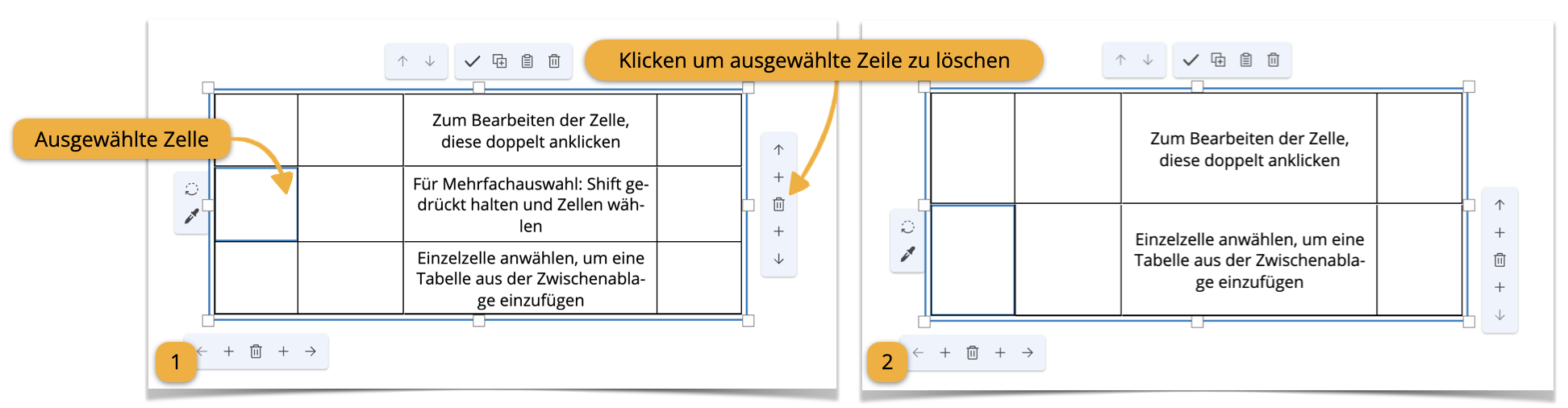
¶ Zeilen und Spalten formatieren
Die Verteilung der Zeilen und Spalten wird im Bearbeitungsmenü festgelegt. Nutzen Sie die Plus- und Minussymbole, um die Breite der Spalten und Höhe der Zeilen zu ändern oder geben Sie den gewünschten Zahlenwert direkt ein.
Grundsätzlich gibt es zwei verschiedene Arten, die Verteilung festzulegen: prozentual oder manuell. Für die Zeilen können Sie zusätzlich eine automatische Anpassung der Verteilung aktivieren.
¶ Prozentuale Verteilung
Wenn die prozentuale Verteilung aktiviert ist, bleibt die Tabelle auch bei Veränderungen immer gleich groß. Wenn Sie zum Beispiel eine Spalte verbreitern, wird die Breite der übrigen Spalten automatisch schmaler. Dasselbe gilt, wenn Sie eine neue Zeile oder Spalte hinzufügen. Durch diesen automatischen Ausgleich wird gewährleistet, dass die Tabelle immer die gleiche Größe behält. Die Größe können Sie bestimmen, indem Sie an den weißen Kästchen auf dem blauen Rahmen ziehen. Die prozentuale Verteilung ist die Standardeinstellung des Tabellenbausteins.

¶ Manuelle Verteilung
Deaktivieren Sie den Schalter neben »prozentuale Verteilung« im Bearbeitungsmenü, um die Verteilung der Spalten und Zeilen manuell festzulegen. Die Zahlenwerte weisen den Spalten jetzt feste Breiten (bzw. den Zeilen feste Höhen) in Millimeter zu. Das bedeutet, die Spalten und Zeilen werden nicht innerhalb des blauen Rahmens verteilt, sondern die Tabelle kann größer oder kleiner als der angezeigte Ausschnitt sein. Passen Sie den blauen Rahmen so an, dass die gesamte Tabelle zu sehen ist. .
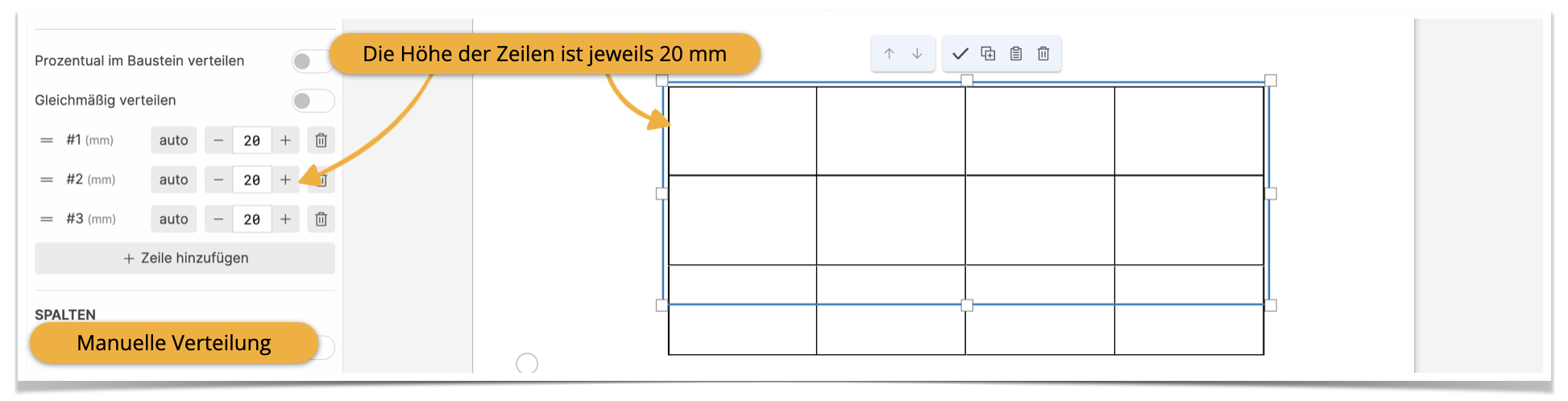
¶ Automatische Verteilung (nur für Zeilen)
Aktivieren Sie neben einzelnen (oder allen) Zeilen den auto-Button, passt sich die Zeilenhöhe automatisch an den Zelleninhalt an. Je mehr Text sie hinzufügen, desto höher wird die Zeile.
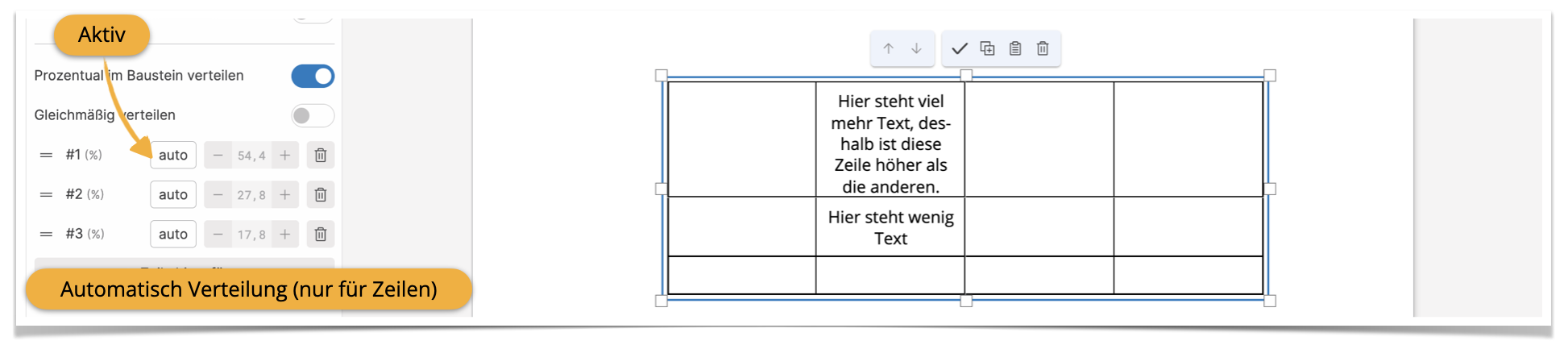
¶ Text eingeben
Wählen Sie zunächst eine (oder mehrere) Zellen in der Tabelle aus, die Sie mit Text füllen wollen. Klicken Sie dafür, während das Bearbeitungsmenü bereits geöffnet ist, auf die Tabellenzelle, die Sie bearbeiten wollen.
Im Bearbeitungsmenü öffnet sich nun die Zellenbearbeitung. Sie erkennen die Zellenbearbeitung zum einen daran, dass in der Überschrift im Bearbeitungsmenü die Ergänzung »Zelle« steht. Zum anderen erscheint um die Zelle, die Sie gerade bearbeiten, ein blauer Rahmen.
Über das Textfeld im Bearbeitungsmenü geben Sie Ihren Text in die jeweilige Tabellenzelle ein. Hier können Sie alle edumark-Formatierungsmöglichkeiten nutzen, um bspw. den Schriftschnitt (fett, kursiv, unterstrichen) und die Textfarbe festzulegen, oder um Links, Formeln und Lücken einzubinden.
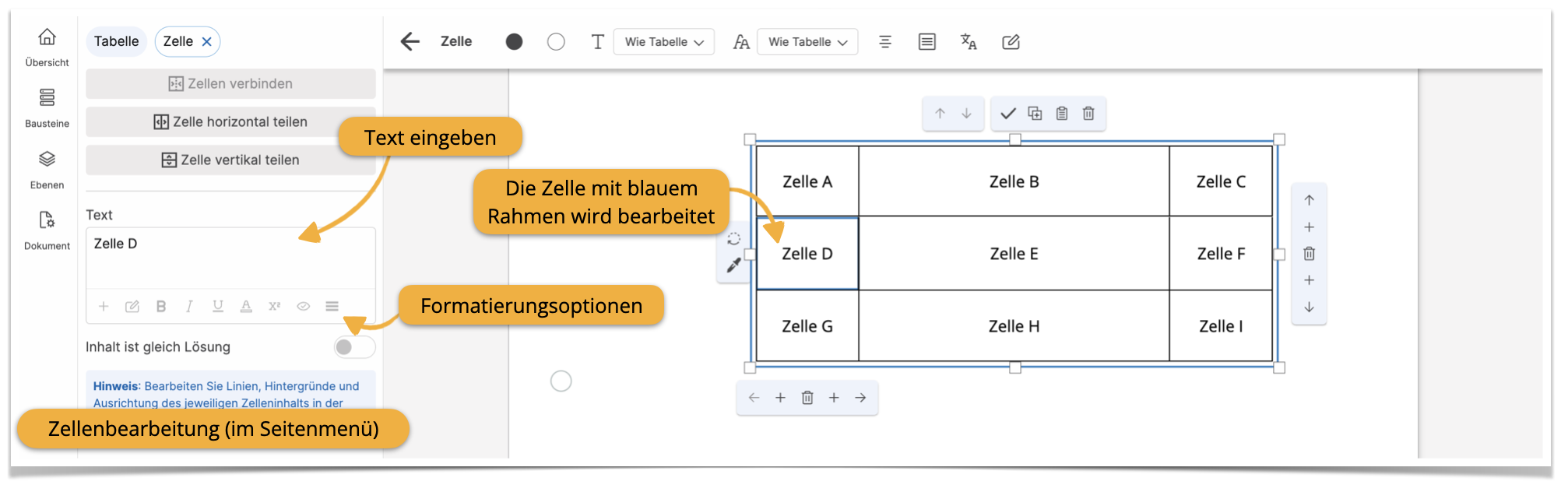
Sie können den Text auch gleichzeitig in mehrere Zellen eingeben. Markieren Sie dafür zuerst die entsprechenden Zellen. Halten Sie SHIFT gedrückt, um mehrere zusammenhängende Zellen auszuwählen. Oder halten Sie die STRG-Taste (Mac: command) gedrückt, um mehrere nicht-verbundene Zellen auszuwählen. Im Bearbeitungsmenü wird angezeigt, wie viele Zellen Sie gleichzeitig bearbeiten. Der Text, den Sie anschließend im Bearbeitungsmenü eingeben, wird in alle markierten Zellen übernommen.
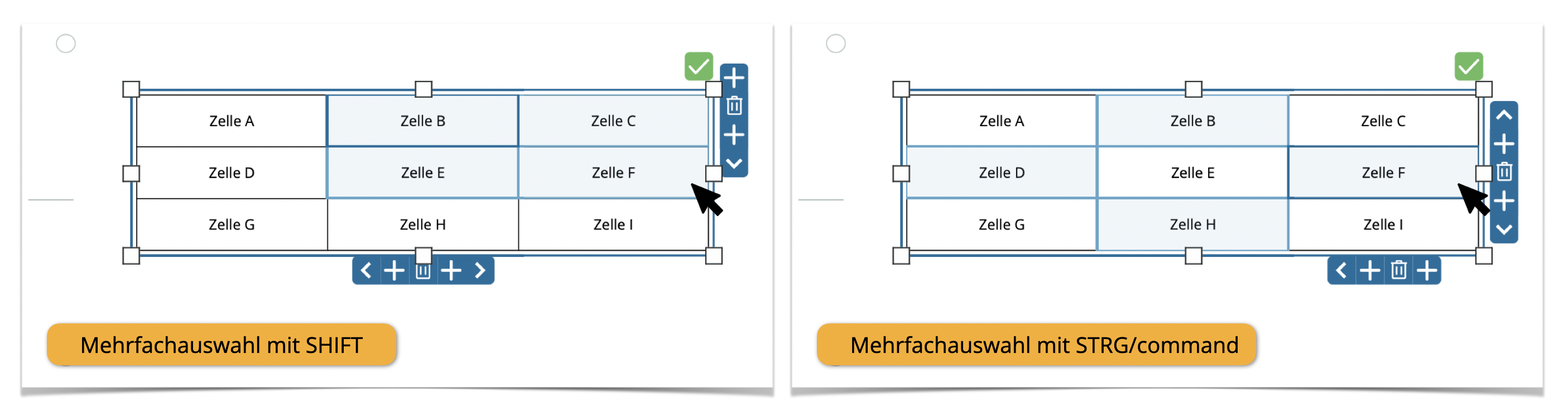
¶ Text formatieren
Text- und Schrifteinstellungen, wie zum Beispiel Schriftart und Textausrichtung, können zum einen global, d. h. für die gesamte Tabelle festgelegt werden. Zum anderen können die globalen Tabelleneinstellungen für einzelne Zellen überschrieben werden.
¶ Textformatierung für die gesamte Tabelle
Klicken Sie auf die Tabelle, um die Toolbar der Tabelle anzuzeigen. Hier legen Sie die horizontale und vertikale Textausrichtung innerhalb der Zellen fest.
Neben dem Symbol »T« wählen Sie die gewünschte Schriftart aus, neben dem Symbol mit dem großen und kleinen »A« wählen Sie die Schriftgröße aus. Außerdem können Sie die Sprache festlegen und die automatische Silbentrennung aktivieren bzw. deaktivieren. Wenn Sie hier nichts auswählen, werden automatisch die Einstellungen vom Arbeitsblatt übernommen.
Falls Sie in der Tabelle Lücken verwenden, können Sie deren Darstellung in den Lückeneinstellungen in der Toolbar festlegen. Sie können hier außerdem die Tabulatorgröße bestimmen.
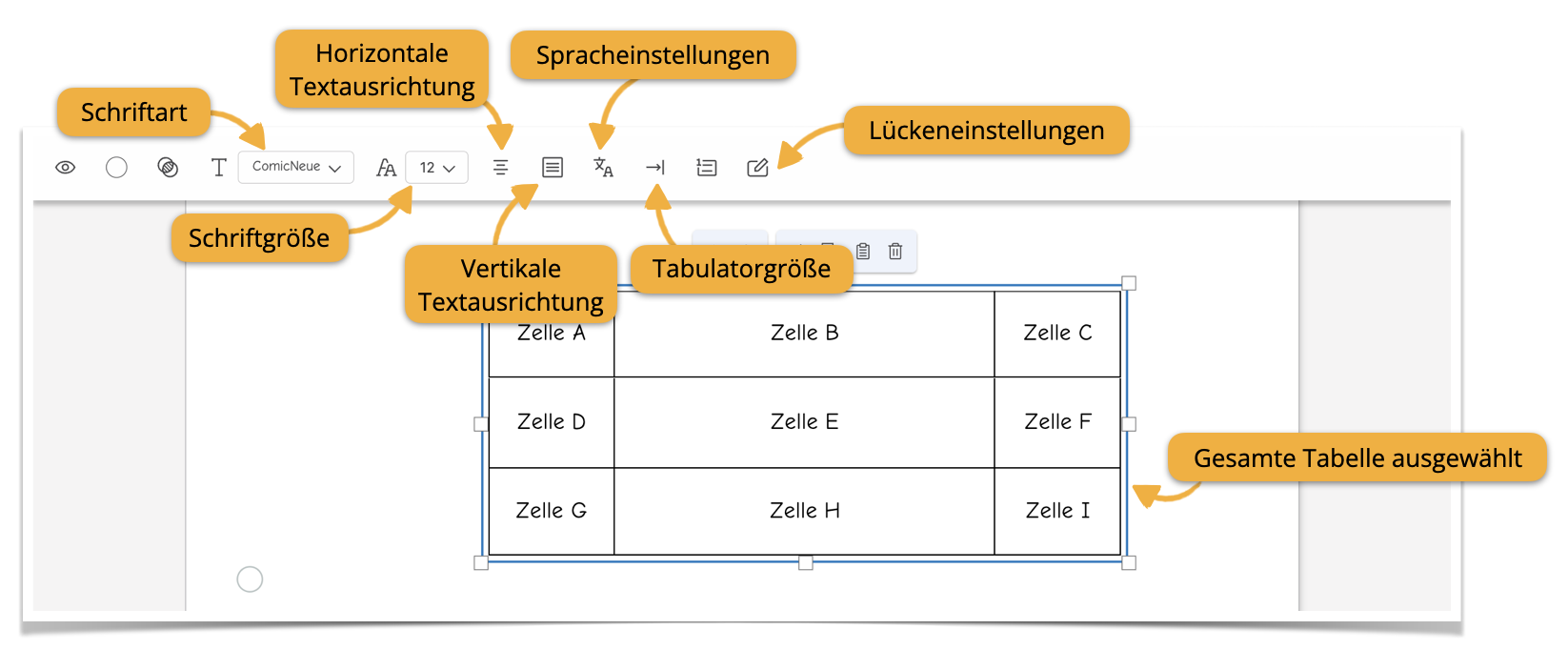
¶ Textformatierung für einzelne Zellen
Klicken Sie auf das Stift-Symbol am Bausteinmenü oder mit einem Doppelklick auf die Tabelle, um das Bearbeitungsmenü zu öffnen. Klicken Sie nun, ohne das Seitenmenü zu schließen, auf die Tabellenzelle, die Sie bearbeiten wollen. Im Bearbeitungsmenü öffnet sich nun die Zellenbearbeitung und die Toolbar der Zelle.
Wenn Sie mehrere nebeneinander liegende Zellen gleichzeitig formatieren wollen, halten Sie Shift gedrückt, während Sie die entsprechenden Zellen anklicken. Um mehrere nicht-verbundene Zellen auszuwählen, halten Sie die STRG-Taste (Mac: command) gedrückt. Die Anzahl der ausgewählten Zellen wird im Bearbeitungsmenü angezeigt.
Legen Sie nun in der Toolbar die Schriftart und -größe sowie die Sprache für die ausgewählte Zelle aus.
Passen Sie nach Bedarf die horizontale und vertikale Textausrichtung an.
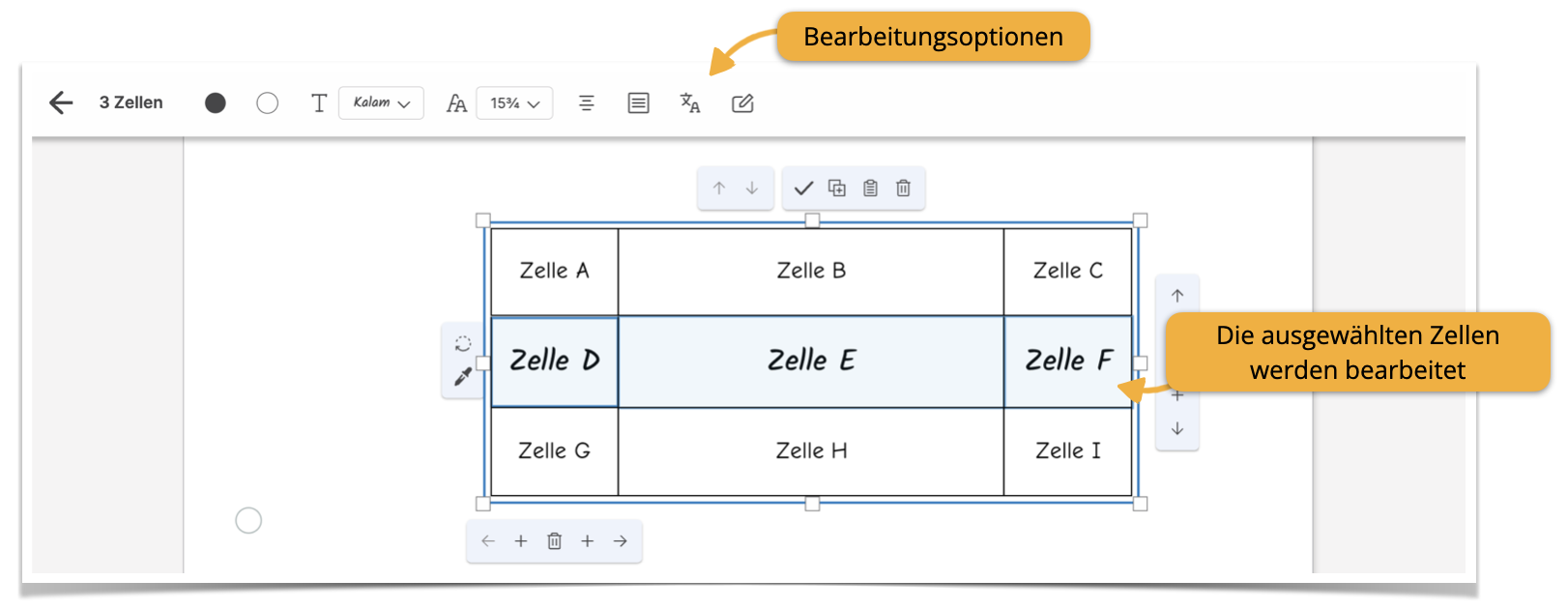
Um den Text innerhalb der Zelle um 90° zu drehen, klicken Sie in der Tabelle auf den runden Pfeil in der Ecke der Zelle. Haben Sie mithilfe der SHIFT- oder STRG-Taste (Mac: command) mehrere Zellen markiert, wird deren Inhalt mit einem Klick auf den runden Pfeil gleichzeitig um 90° gedreht.
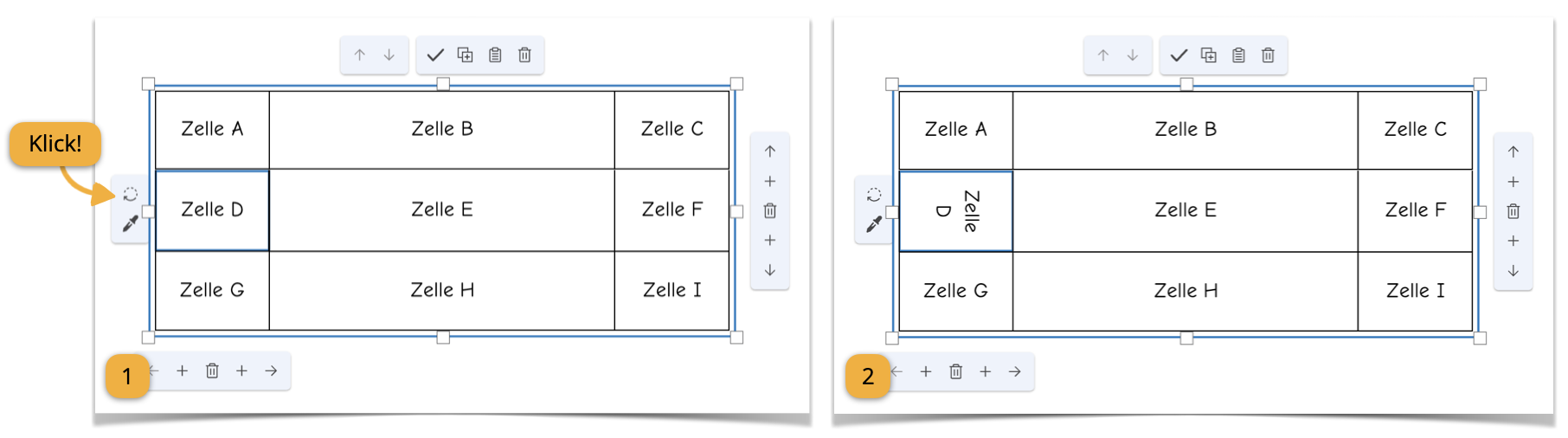
Die Einstellungen, die Sie für einzelne Zellen festlegen, überschreiben die globalen Tabelleneinstellungen. Haben Sie zum Beispiel für die gesamte Tabelle die Schriftart ‚Open Sans’ gewählt und für die Zelle A die Schriftart ‚Grundschrift’, wird der Text in der Zelle A in ‚Grundschrift’ angezeigt. Auch wenn Sie anschließend die Schriftart für die gesamte Tabelle zu ‚Roboto’ ändern, bleibt der Text in der Zelle A in der Schriftart ‚Grundschrift’.
Möchten Sie Ihre Einstellungen wieder zurücksetzen, klicken Sie im jeweiligen Menü in der Toolbar auf das Symbol mit dem Dokument und dem Zahnrad. Nun werden wieder die Formatierungsoptionen der gesamten Tabelle – oder des Arbeitsblattes übernommen.
¶ Darstellung der gesamten Tabelle
Neben der Textformatierung gibt es eine Reihe weiterer Möglichkeiten, die Darstellung der Tabelle bzw. einzelner Zellen zu bestimmen.
¶ Untertitel festlegen
Im Bearbeitungsmenü finden Sie an oberster Stelle ein Textfeld für den Untertitel der Tabelle. Achten Sie darauf, dass Sie sich im Bearbeitungsmenü für die gesamte Tabelle und nicht in der Zellenbearbeitung befinden. Geben Sie den gewünschten Untertitel ein, er erscheint links unterhalb der Tabelle.
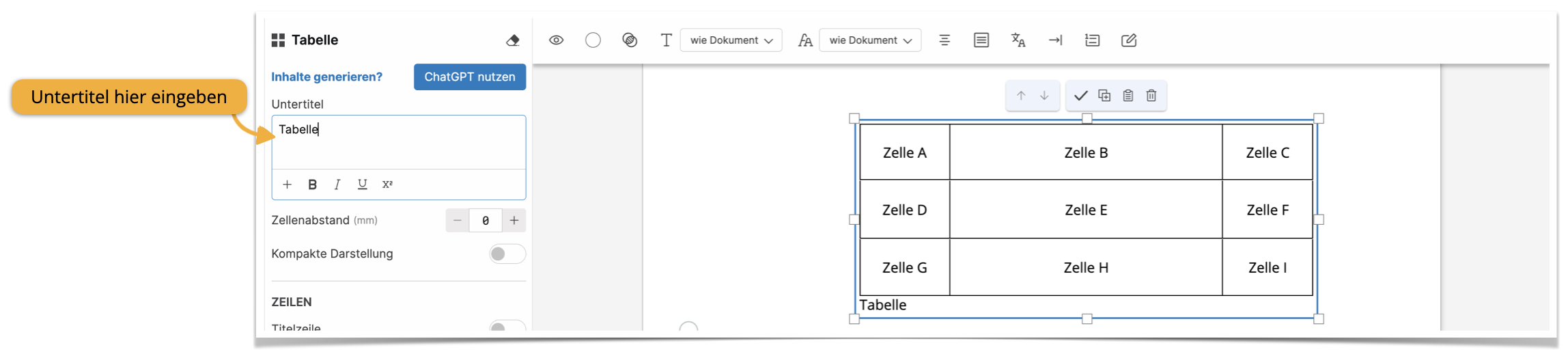
¶ Tabelle nummerieren
Klicken Sie in der Toolbar auf das Symbol mit dem Kästchen und der Eins und aktivieren Sie den Schalter neben »Nummeriert«. Standardmäßig nummeriert tutory die Tabellen automatisch und fortlaufend durch. Diese Funktion wird über den Button »auto« aktiviert (weiß) bzw. deaktiviert (grau). Vertauschen Sie die Reihenfolge von Tabellen mit aktiver auto-Funktion, passt sich deren Nummerierung automatisch an. Wenn Sie den Schalter neben »Neue Nummerierung beginnen« aktivieren, wird die automatisch fortlaufende Nummerierung bei dieser Tabelle unterbrochen und beginnt wieder bei Eins.
Möchten Sie die Nummerierung der Tabelle manuell anpassen, deaktivieren Sie zuerst den Button »auto« und legen dann den Zahlenwert selbst fest. Eine manuell zugewiesene Nummerierung bleibt bestehen, auch wenn Sie die Tabelle im Dokument verschieben.
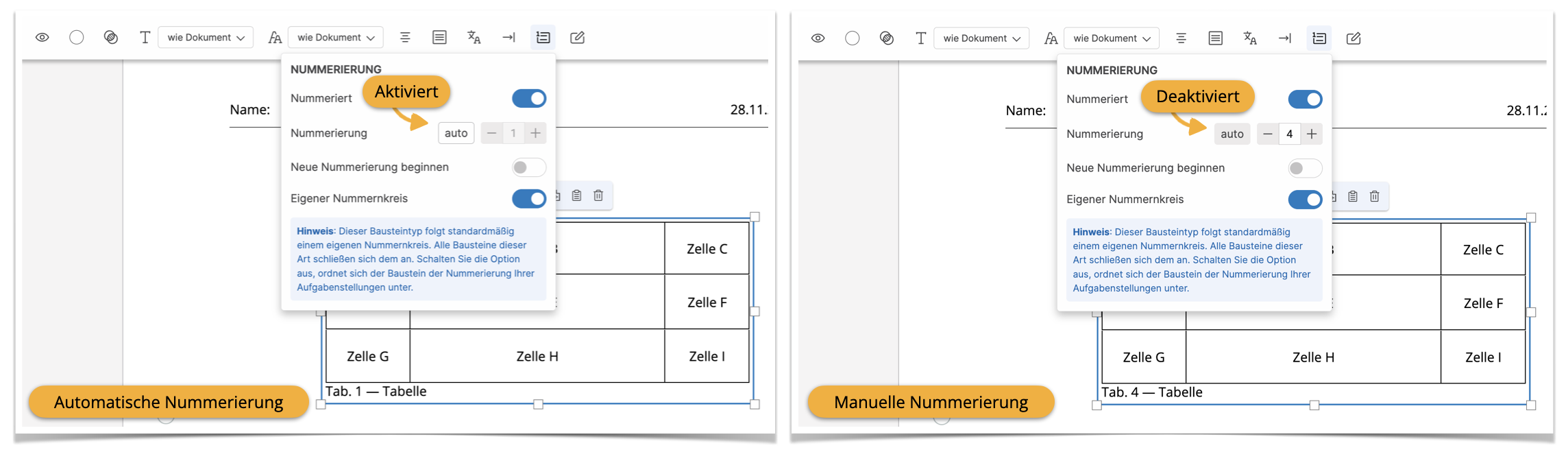
¶ Sichtbarkeit
In der Toolbar legen Sie auch fest, ob die Tabelle nur auf dem Arbeitsblatt (Auge mit Fragezeichen), nur auf dem Lösungsblatt (Auge mit Häkchen) oder in beiden Ansichten zu sehen ist (Auge mit Pupille).
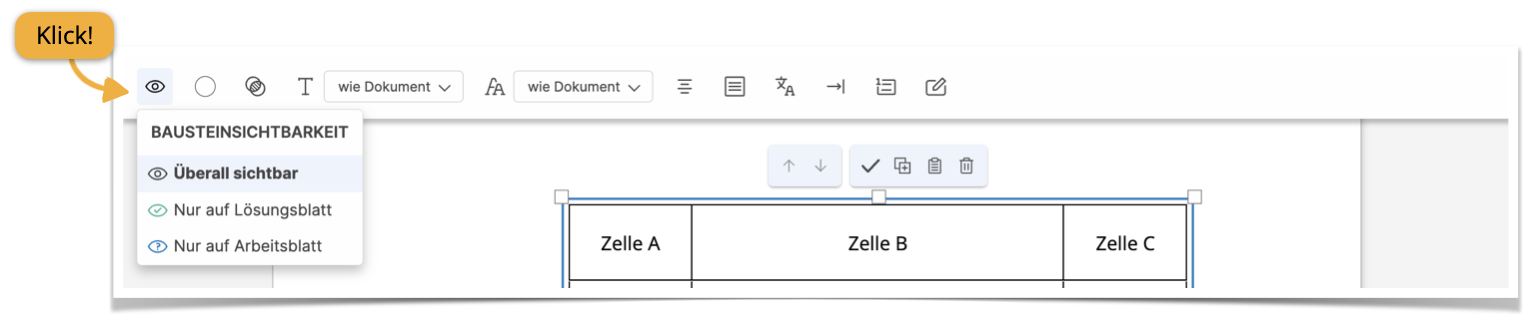
¶ Linienstärke und Zellenabstand
Wählen Sie in der Toolbar eine von drei Linienstärken für die gesamte Tabelle aus. Bei Bedarf können Sie im linken Bearbeitungsmenü zwischen den Linien der Tabelle Abstände einfügen. Geben Sie über das Plus- und Minussymbol den gewünschten Zahlenwert ein.
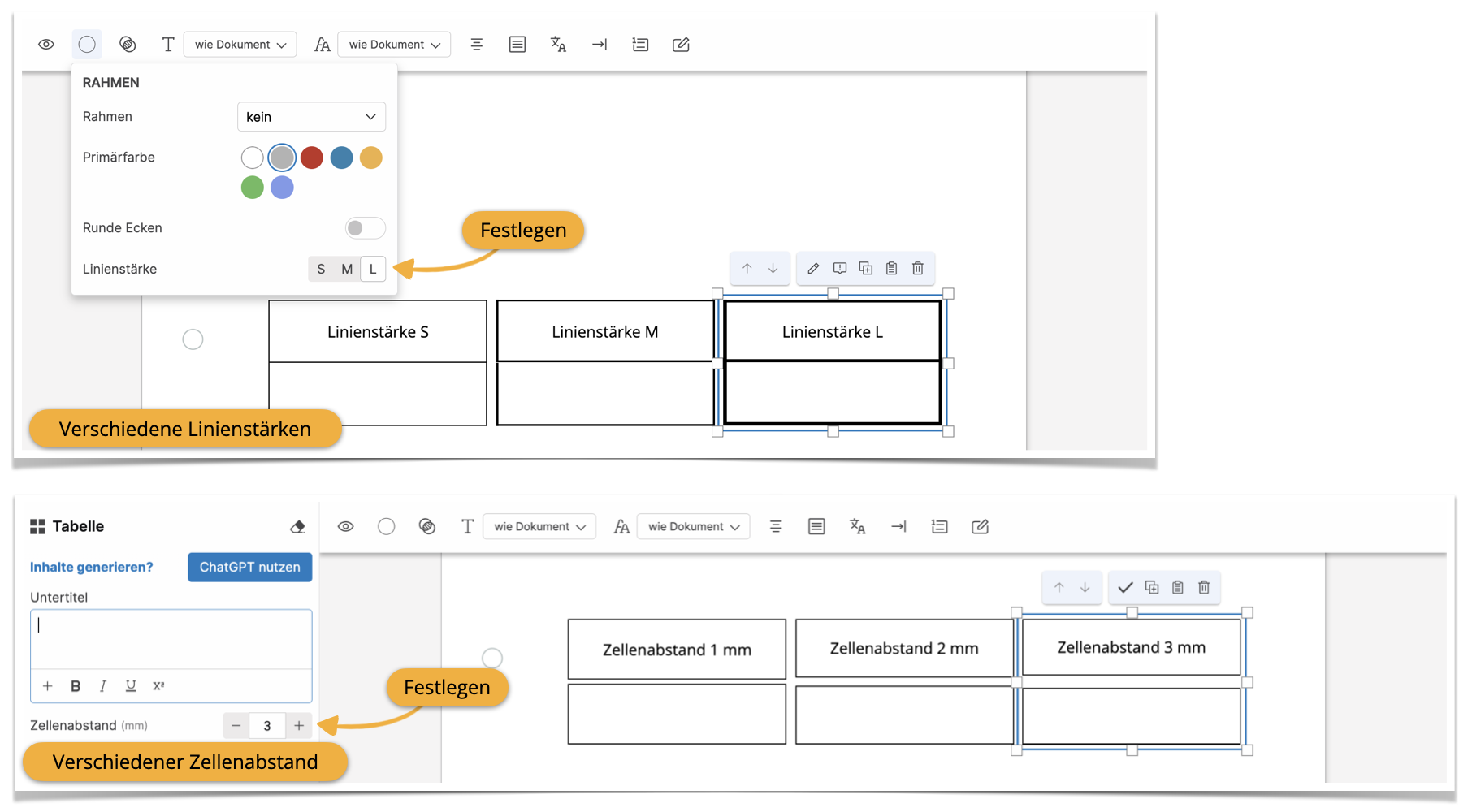
¶ Titelzeile, Titelspalte, Zellen einfärben
Aktivieren Sie den Schalter neben »Titelzeile« um die erste Zeile farblich abzuheben, bzw. den Schalter neben »Titelspalte« um die erste Spalte farblich abzuheben.
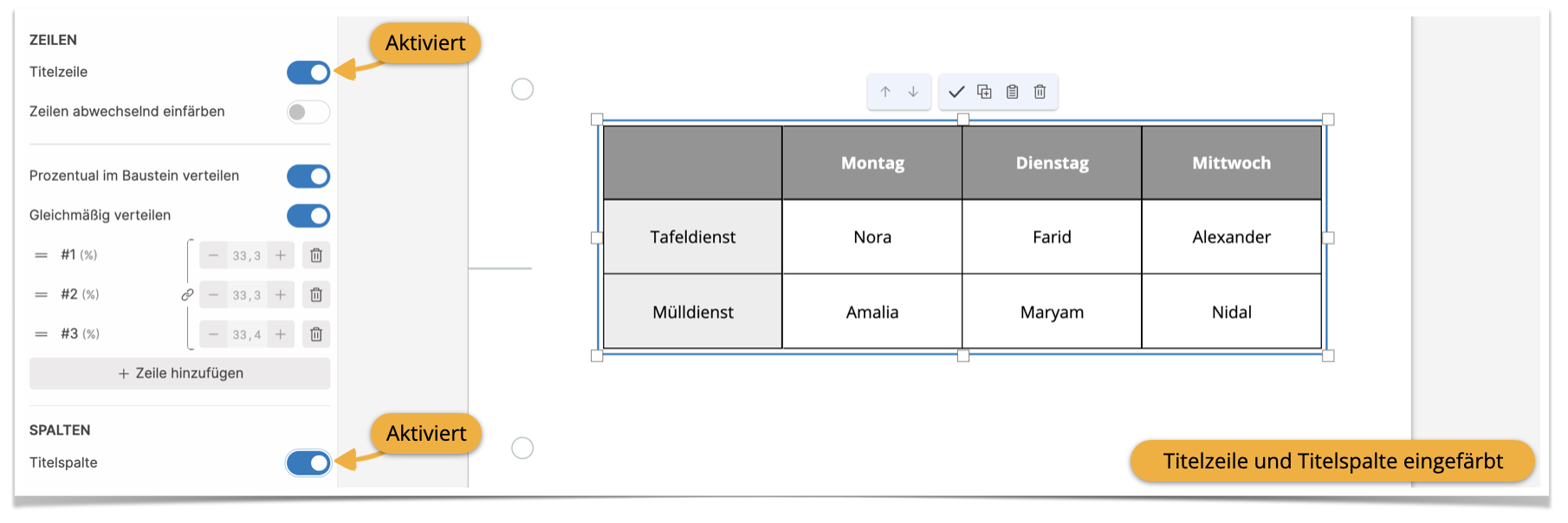
Ist die Option »Zeilen abwechselnd einfärben’ aktiviert (blau)« wird jede zweite Zeile eingefärbt, was den Kontrast zwischen den Zeilen erhöht und für bessere Lesbarkeit sorgen kann. Als Grundeinstellung ist die Hintergrundfarbe grau, andere Farben können Sie im Abschnitt Rahmen/Hintergrund auswählen (s. u.).
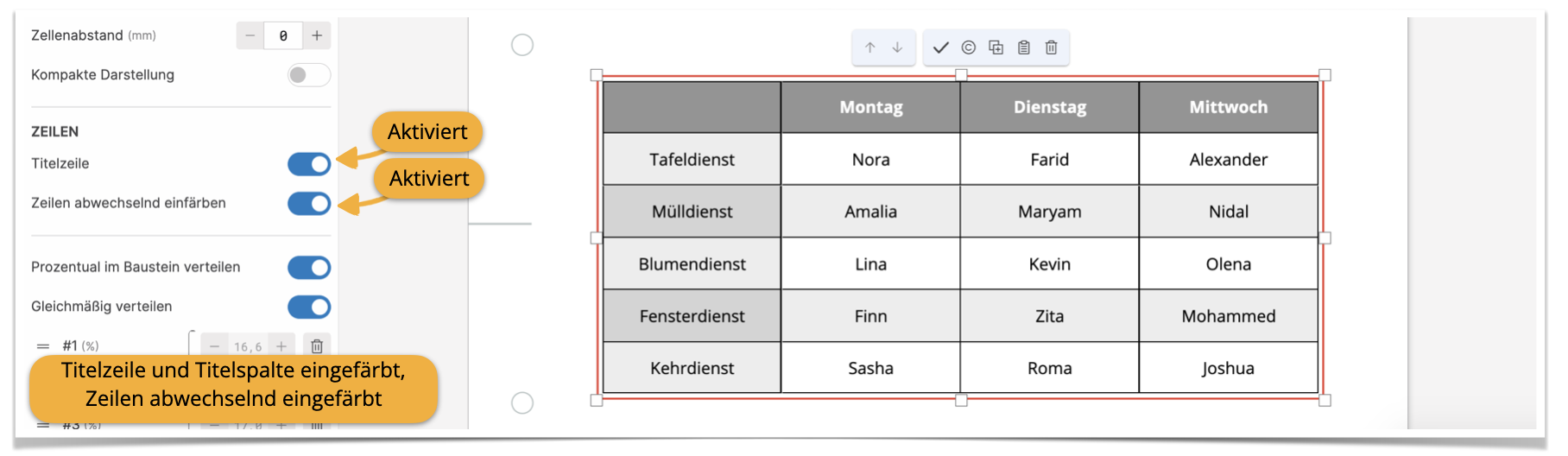
¶ Kompakte Darstellung
Aktivieren Sie den Schalter neben »Kompakte Darstellung« um den Inhalt in Zellen mit wenig Platz besser darzustellen. Ist »Kompakte Darstellung« aktiviert, wird der gesamte Platz in einer Zelle genutzt, um Wörter unabhängig von einem Rand und möglichst ohne Bindestriche darzustellen.

¶ Rahmen
Den Rahmen für die gesamte Tabelle ändern Sie in der Toolbar, wo Sie auch die Möglichkeit haben die Linienstärke auszuwählen. Legen Sie im Dropdownmenü neben den gewünschten Rahmenstil fest und wählen eine Farbe aus. Zusätzlich können Sie, wie oben bereits erklärt, die Stärke der Rahmenlinien bestimmen (S, M, L) und bei einigen Rahmenstilen runde Ecken auswählen. Die gewählte Farboption gilt sowohl für den Rahmen als auch für den Hintergrund.
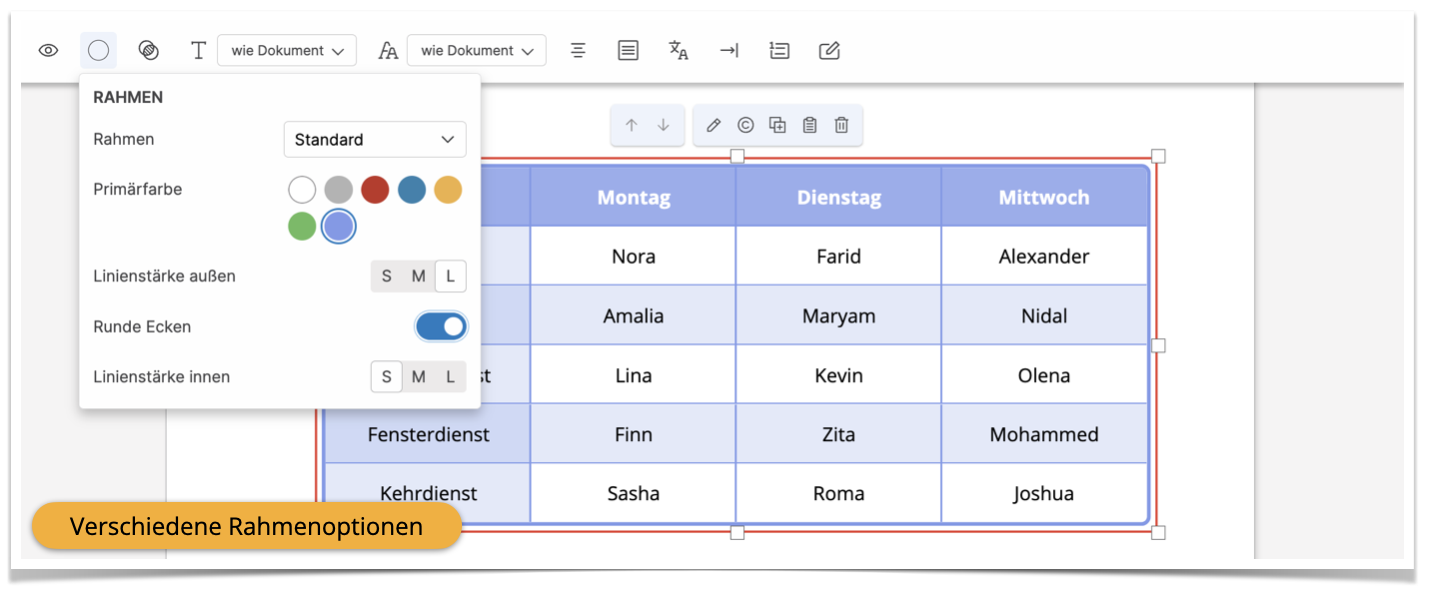
¶ Darstellung von einzelnen Zellen
Öffnen Sie die Zellenbearbeitung, indem Sie, während das Bearbeitungsmenü bereits geöffnet ist, eine Zelle anklicken.
¶ Rahmen
Im Dropdownmenü der Toolbar, nach einem Klick auf den weißen Kreis bestimmen Sie den Rahmen für die ausgewählte Zelle. Sie haben die Option, die ganze Zelle ohne Rahmen darzustellen, oder mit durchgezogener, gestrichelter oder gepunkteter Linie.
Sie können auch jeder Seite der Zelle (links, rechts, oben, unten) eine andere Linienart zuweisen. Wenn Sie mehrere Zellen markiert haben (mit Shift oder STRG/command), wird der gewählte Rahmen auf alle markierten Zellen übertragen.
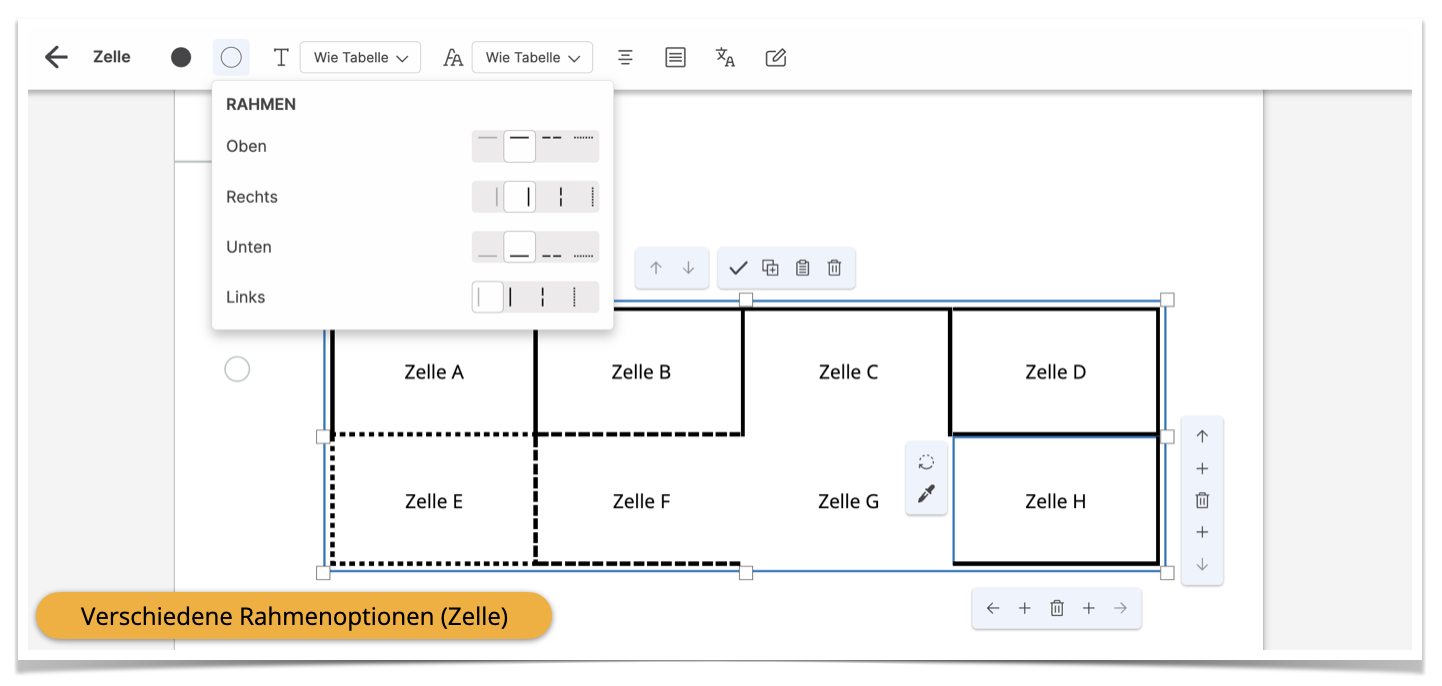
¶ Hintergrundfarbe
Legen Sie im Abschnitt „Rahmen/Hintergrund" eine Hintergrundfarbe für die ausgewählte Zelle (oder mehrere ausgewählte Zellen) fest. Sie haben die Möglichkeit, eine andere Farbe für das Lösungsblatt zu wählen, um z. B. richtige und falsche Lösungen darzustellen. Für eine transparente Zelle ohne Farbfüllung wählen Sie den durchgestrichenen Kreis.
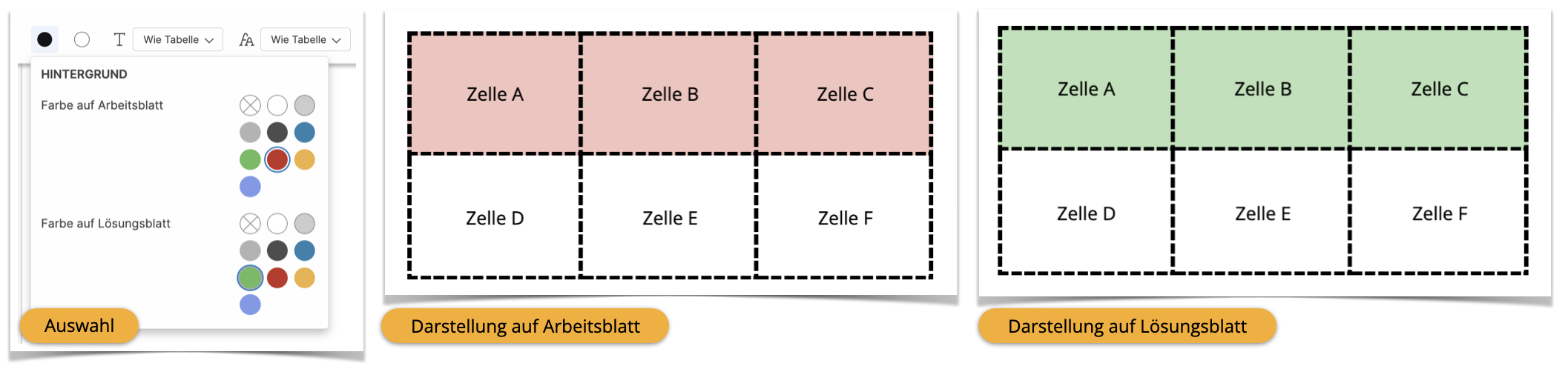
¶ Pipettenfunktion
Mit der Pipette können Sie die Darstellung einer Zelle kopieren und auf eine andere Zelle (oder mehrere andere Zellen) übertragen. Klicken Sie, während die Zellbearbeitung im Bearbeitungsmenü geöffnet ist, auf die Zelle, deren Darstellung Sie ändern möchten (Zelle A). Dann klicken Sie auf die Pipette, die in der oberen linken Ecke erscheint. Ihr Mauszeiger verwandelt sich in eine schwarze Pipette, mit der Sie nun auf die Zelle klicken, deren Darstellung Sie kopieren möchten (Zelle F). Dadurch werden die Einstellungen der Zelle F automatisch auf die Zelle A übertragen. Wenn Sie zu Beginn statt einer Zelle mehrere Zellen auswählen (Zellen A-E) und dann mit der Pipette auf Zelle F klicken, wird die Darstellung von der Zelle F für alle Zellen A-E übernommen.