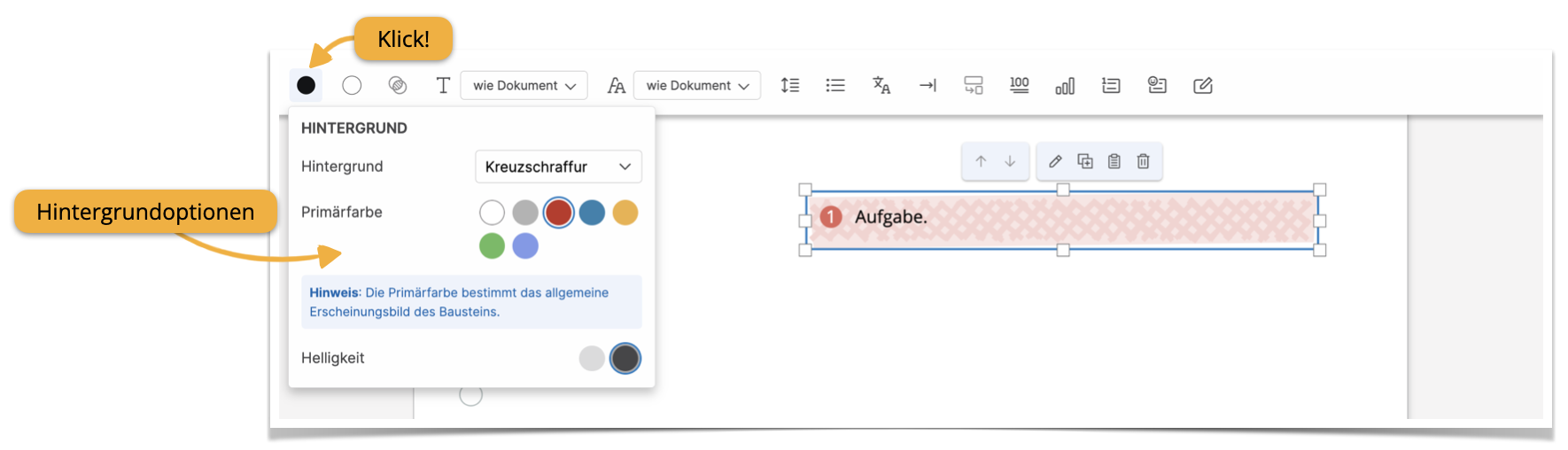Alle tutory Bausteine sind wichtig, aber vielleicht sind einige etwas wichtiger als andere. Die Aufgabenstellung ist auf jeden Fall ein echtes Multitool im tutory-Baukasten. Mit diesem Baustein erstellen Sie Arbeitsanweisungen, die Sie bei Bedarf in Teilaufgaben gliedern. Mit Linierungen oder Kästchen schaffen Sie direkt Platz für die Antworten. Der hinterlegte Erwartungshorizont wird auf dem Lösungsblatt angezeigt und kann zusätzlich als QR-Code verlinkt werden.
¶ Neue Aufgabenstellung
¶ Aufgabenstellung eingeben
- Ziehen Sie den Baustein per Drag-and-Drop aus der linken Bausteinbibliothek auf das Blatt oder nutzen Sie das Plus-Symbol.
- Öffnen Sie das Bearbeitungsmenü über das Stift-Symbol oder mit einem Doppelklick.
- Tragen Sie die Arbeitsanweisung in das Textfeld “Aufgabenstellung” ein.
- Formatieren Sie den Text nach Bedarf mithilfe der Menüleiste über dem Textfeld oder mit eduMark.
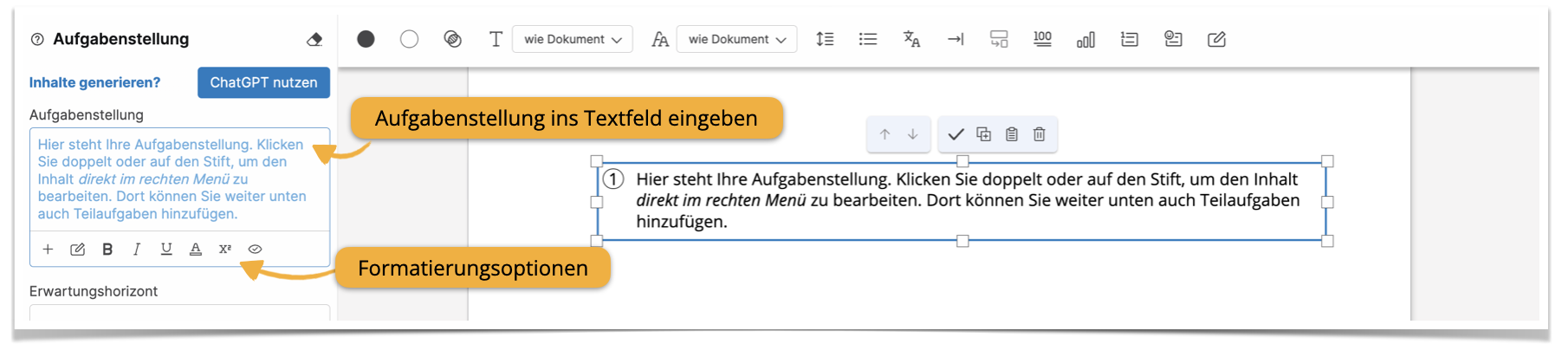
¶ Vignette hinzufügen
Vignetten sind kleine Symbole, mit denen Sie visuell deutlich machen, um welche Art von Aufgabenstellung es sich handelt.
- Klicken Sie in der Toolbar auf das Symbol mit dem Kästchen und dem Smiley.
- Wählen Sie ein geeignetes Symbol aus und klicken Sie es an. Sie können für eine Aufgabe auch mehrere Vignetten auswählen.
- Wenn Sie eine Vignette wieder entfernen möchten, klicken Sie im Dropdown-Menü erneut auf das Symbol.
- Legen Sie im Dropdown-Menü neben “Ausrichtung” fest, auf welcher Seite der Aufgabenstellung die Vignette angezeigt werden soll.
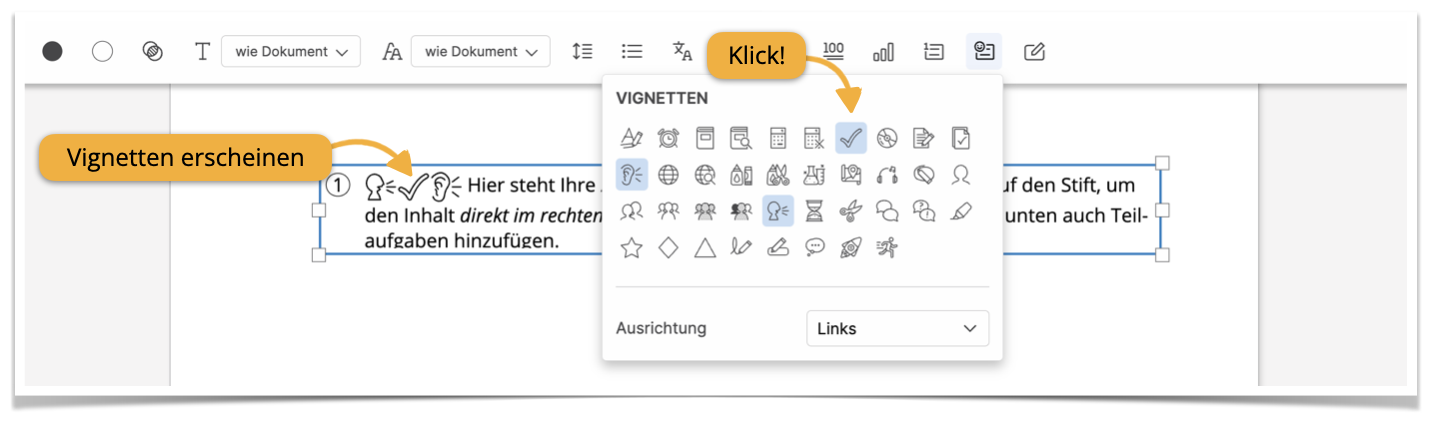
¶ Neue Teilaufgabe(n)
In manchen Fällen ist es erforderlich, eine umfangreiche Aufgabe in mehrere kleinere Aufgaben aufzuteilen, die in separaten Schritten bearbeitet werden können. Zu diesem Zweck bietet tutory die Möglichkeit zur Erstellung von Teilaufgaben in folgendem Stil:
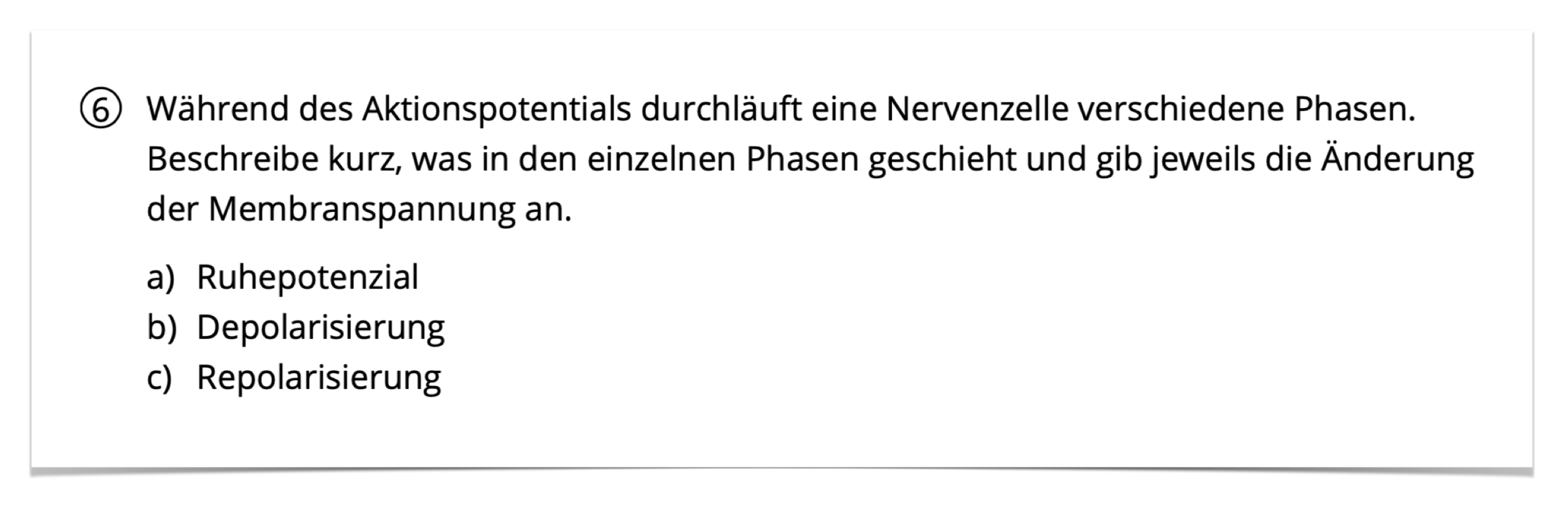
Es gibt zwei Möglichkeiten, Teilaufgaben zu erstellen.
- Dieser Abschnitt bezieht sich auf Teilaufgaben, die fest in den Aufgabenbaustein integriert sind. In diesem Fall haben die Teilaufgaben einen festen Platz direkt unter der Aufgabe.
- Wenn Sie die Teilaufgaben frei auf dem Blatt platzieren möchten, z. B. um Lineaturen für die Antworten oder Bilder zwischen den Teilaufgaben einzufügen, sehen Sie sich den unteren Eintrag “Frei bewegliche Teilaufgaben” an.
¶ Teilaufgabe(n) erstellen
- Öffnen Sie das Bearbeitungsmenü des Aufgabenbausteins über das Stift-Symbol oder mit einem Doppelklick.
- Im Unterabschnitt »Teilaufgaben« können Sie auf den Button »Hinzufügen« klicken. Ein nummeriertes Textfeld erscheint.
- Tragen Sie die Arbeitsanweisungen für jede Teilaufgaben in ein separat hinzugefügtes Textfeld ein.
- Um eine Teilaufgabe zu löschen, klicken Sie auf den Mülleimer neben dem entsprechenden Textfeld.
- Um eine Teilaufgabe auf dem Arbeitsblatt auszublenden, ohne sie zu löschen, klicken Sie auf das Augensymbol neben dem entsprechenden Textfeld. Mit einem zweiten Klick blenden Sie die Teilaufgabe wieder ein.
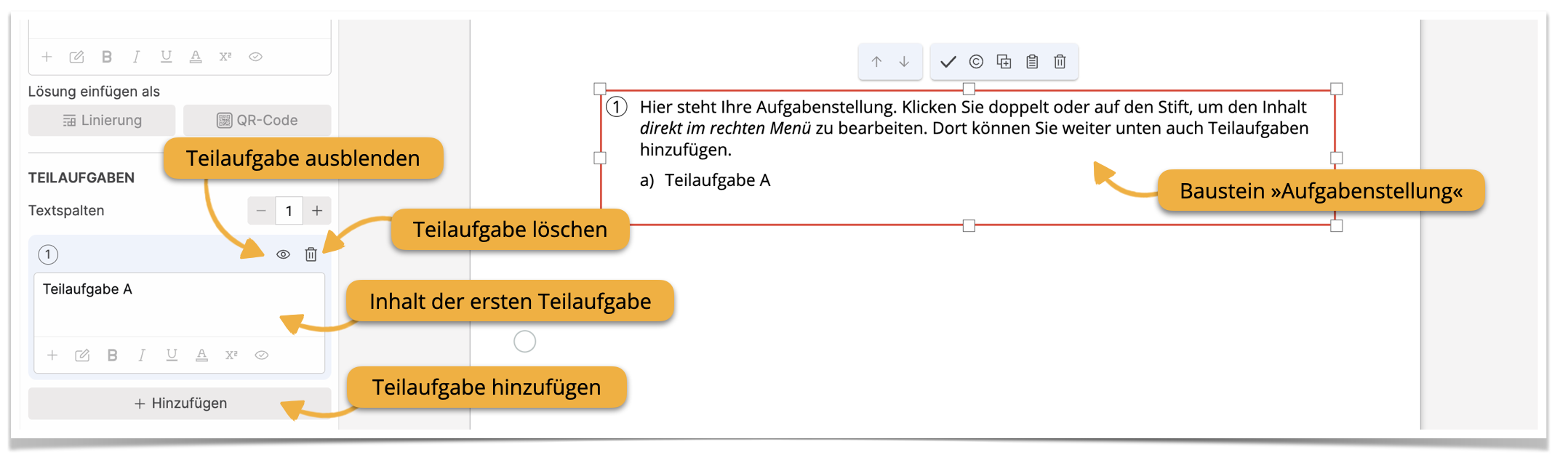
¶ Reihenfolge festlegen
Sie können die Reihenfolge der Teilaufgaben manuell festlegen oder zufällig anordnen.
¶ a. Reihenfolge manuell festlegen
- Klicken Sie auf die blaue Fläche des Feldes der Teilaufgabe, die Sie verschieben wollen und halten Sie die Maus gedrückt.
- Ziehen Sie mit gedrückter Maustaste die Teilaufgabe an den gewünschten Platz.
- Lassen Sie die Maus wieder los.
¶ b. Reihenfolge zufällig festlegen
Klicken Sie auf den Button “Mischen”, um eine zufällige Anordnung der Teilaufgaben zu generieren. Sie können den Button beliebig oft benutzen, bis Sie eine ansprechende Anordnung erzielt haben.
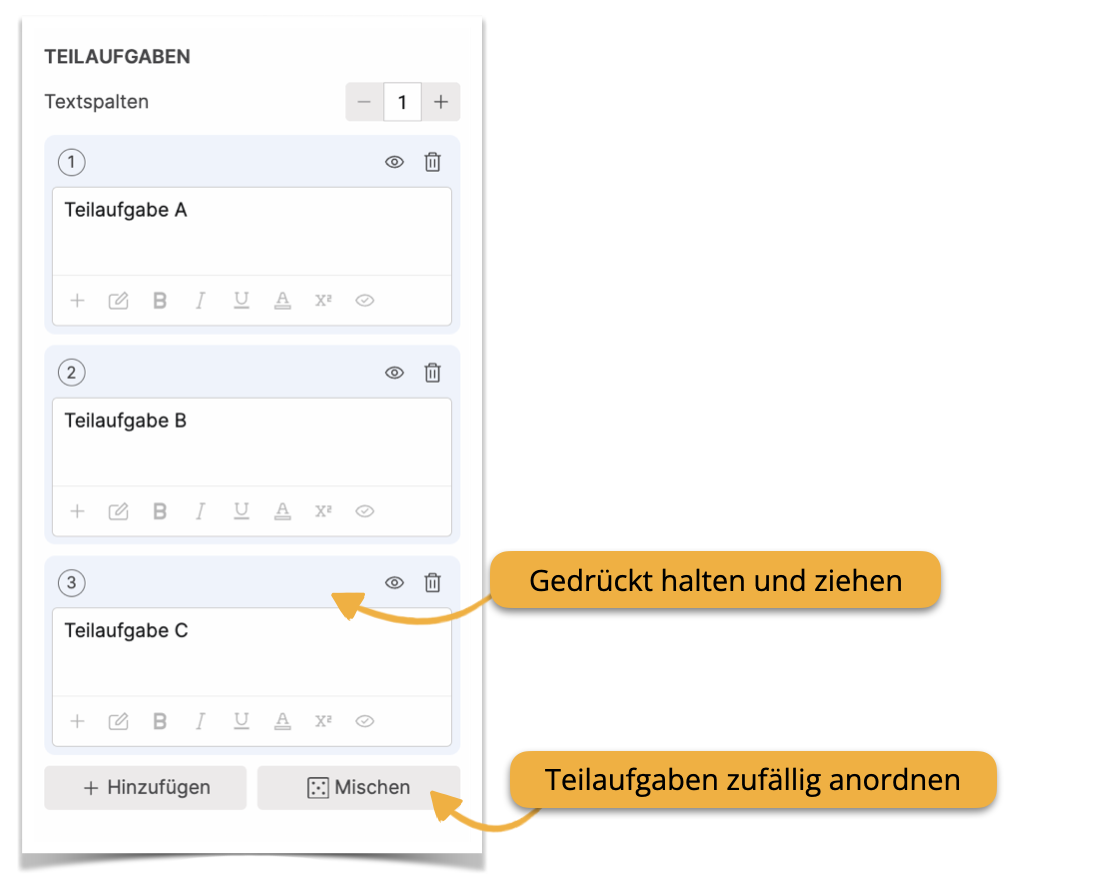
¶ Teilaufgaben formatieren
Die Teilaufgaben werden durch Einrückung unter der Aufgabenstellung kenntlich gemacht. Nach Bedarf können Sie verschiedene Aufzählungszeichen ergänzen (Großbuchstaben, Kleinbuchstaben, Zahlen, Aufzählungszeichen).
- Klicken Sie in der Toolbar auf das Symbol mit den Punkten und Strichen
- Klicken Sie auf die gewünschte Aufzählungsart
- Um die Teilaufgaben in mehreren Spalten anzuordnen, tragen Sie die gewünschten Anzahl im Bearbeitungsmenü auf der linken Seite ein.
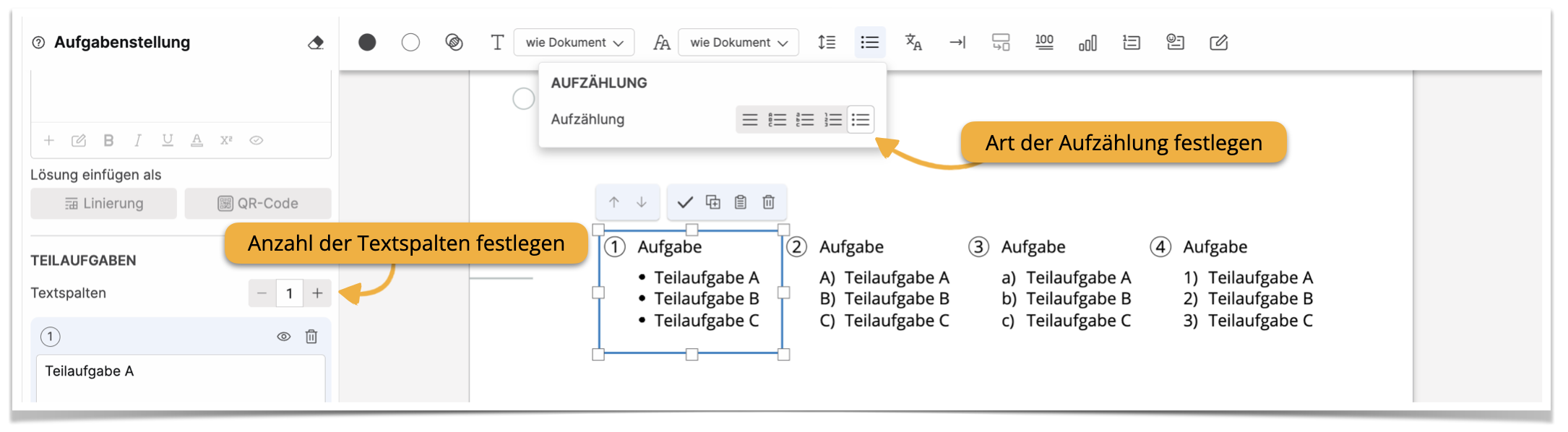
¶ Frei bewegliche Teilaufgaben (“ist Teilaufgabe”)
Manchmal möchten Sie die Teilaufgaben frei auf dem Blatt platzieren, z. B. um Lineaturen für die Antworten oder Bilder zwischen den Teilaufgaben einzufügen. Für diesen Zweck gibt es die Funktion »ist Teilaufgabe«. Diese aktivieren Sie einfach in der Toolbar nachdem Sie die Aufgabe, die Sie als Teilaufgabe haben möchten, ausgewählt haben.
¶ Anleitung: Frei bewegliche Teilaufgaben erstellen
- Fügen Sie einen Baustein “Aufgabenstellung” in das Arbeitsblatt ein.
- Duplizieren Sie diesen Baustein und verschieben Sie das Duplikat etwas nach unten, um eine bessere Übersicht zu erhalten.
- Klicken Sie dann oben in der Toolbar auf das Symbol “ist Teilaufgabe”.
- Nun verhält sich der untere Baustein wie eine Teilaufgabe des oberen Bausteins. Aber nur solange er sich unterhalb des oberen Bausteins befindet. Wenn Sie die Bausteine vertauschen, wird das Verhältnis zurückgesetzt.
- Wenn Sie nun die Nummerierung der Teilaufgabe ändern wollen, verwenden Sie den oberen und führenden Baustein und ändern Sie dort zum Beispiel von einfachen Aufzählungszeichen zu einer a-b-c-Darstellung.
- Die Teilaufgabe kann jetzt frei auf dem Blatt platziert werden, solange es unterhalb der zugehörigen Aufgabenstellung ist, siehe 4.) Außerdem erhält sie einen eigenen Erwartungshorizont.
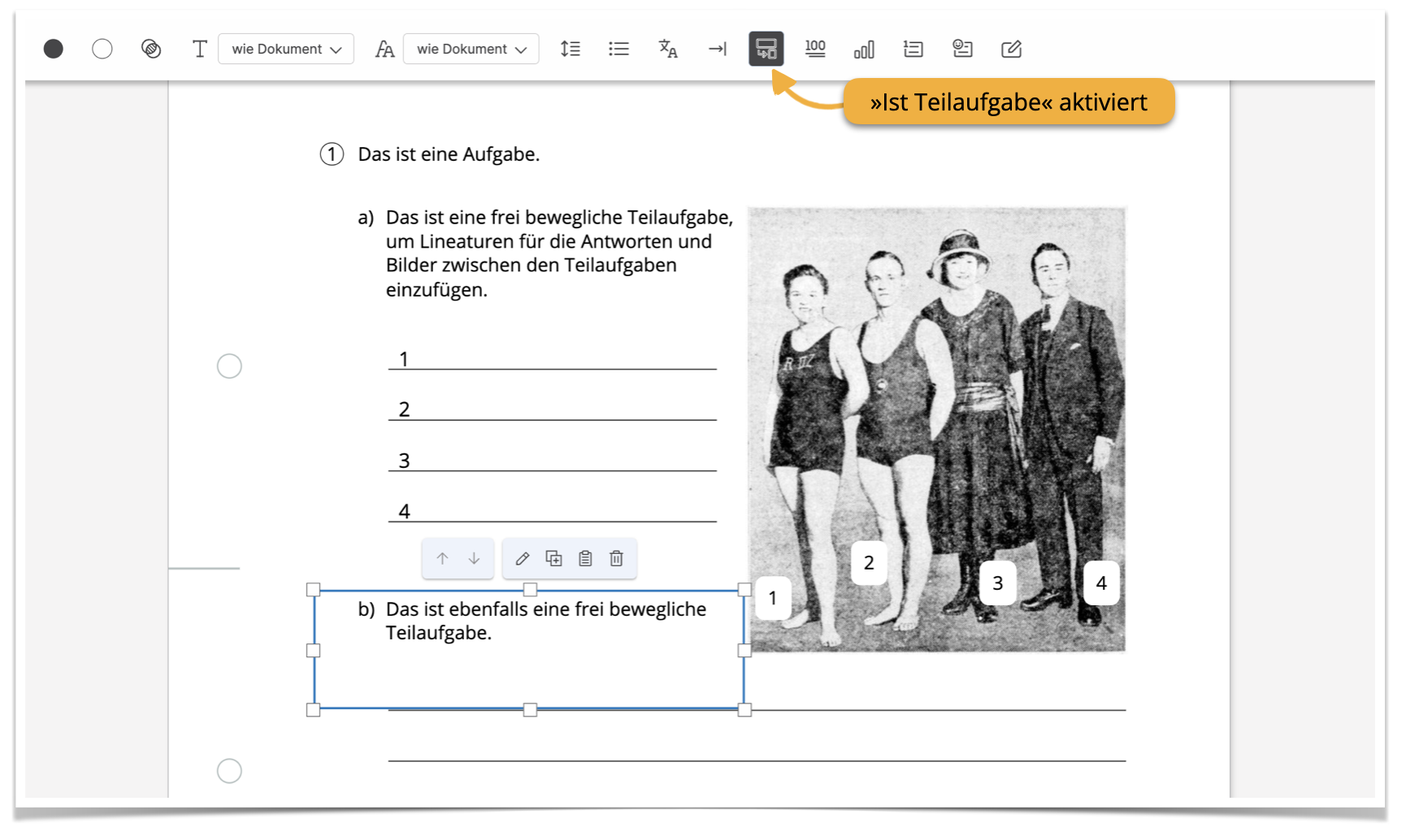
¶ Erwartungshorizont
Im Erwartungshorizont geben Sie entweder Antwortmöglichkeiten vor, die für das Bestehen einer Aufgabe erforderlich sind. Oder Sie verlinken auf Webseiten oder Videos, die für die Lösung der Aufgabe hilfreich sind. Der Erwartungshorizont ist auf dem Arbeitsblatt nicht sichtbar, aber Sie können den Inhalt über einen QR-Code zugänglich machen. Oder Sie fügen einfach leere Zeilen bzw. Kästchen ein, in die die Antworten eingetragen werden. Der Erwartungshorizont bildet außerdem die Grundlage für die Selbstkontrolle im Rahmen des digitalen Arbeitsblattes.
¶ Erwartungshorizont erstellen
- Öffnen Sie das Bearbeitungsmenü über das Stift-Symbol oder mit einem Doppelklick.
- Tragen Sie die erforderlichen Antworten in das Textfeld "Erwartungshorizont” ein. Wenn Sie einen Link hinterlegen, stellen Sie sicher, dass das Protokoll “http://” oder “https://” davor steht.
- Formatieren Sie den Text nach Bedarf mithilfe der Menüleiste über dem Textfeld oder mit eduMark.
- Entscheiden Sie im nächsten Schritt, ob Sie den Erwartungshorizont als Linierung zum Ausfüllen oder als QR-Code ins Arbeitsblatt integrieren.
¶ Erwartungshorizont als QR-Code darstellen
¶ a. QR-Code erstellen
- Öffnen Sie das Bearbeitungsmenü über das Stift-Symbol oder mit einem Doppelklick.
- Falls noch nicht geschehen, geben Sie den Erwartungshorizont ein.
- Klicken Sie auf den Button “QR-Code” unterhalb des Textfelds.
Der QR-Code wird nun als separater Baustein eingefügt und kann weiter bearbeitet werden.
¶ b. QR-Code bearbeiten:
Öffnen Sie das Bearbeitungsmenü des QR-Codes über das Stift-Symbol am Baustein oder mit einem Doppelklick auf den QR-Code. Sie können folgende Anpassungen vornehmen:
- Untertitel: Geben Sie einen Untertitel in das Textfeld am oberen Rand des Bearbeitungsmenüs ein. Aktivieren Sie den Schalter neben »Untertitel anzeigen« um den Untertitel einzublenden.
- Symbol: Klicken Sie das ein gewünschte Symbol an. Es erscheint in der Mitte des QR-Codes angezeigt.
- Inhalt verlinken: Normalerweise liest die betreffende QR-Code-App den Inhalt des QR-Codes aus. Wenn Sie die Option “Inhalt verlinken” aktivieren, werden Sie durch das Scannen des QR-Codes auf eine Webseite auf tutory.de weitergeleitet. Auf dieser Webseite wird der Text angezeigt, der im Erwartungshorizont hinterlegt ist. Über die Vorschau können Sie sich diese Seite ansehen.
- Erklärung einfügen: Um eine kurze Anleitung zur richtigen Verwendung eines QR-Codes einzubinden, klicken Sie auf den Button “Erklärung einfügen”. Die Anleitung wird als separater Baustein eingefügt, Inhalt und Layout können Sie wie gewohnt anpassen.
- Sichtbarkeit: Legen Sie fest, ob der QR Code nur auf dem Arbeitsblatt, nur auf dem Lösungsblatt oder in beiden Dokumenten sichtbar ist.
- Transparenter Bausteinhintergrund: Wenn Sie einen transparenten QR-Code auf einem farbigen Hintergrund platzieren, wird die Farbe durch die leeren Module im QR-Code sichtbar. Testen Sie in diesem Fall, ob der Kontrast zwischen QR-Code und Hintergrund ausreicht, um den Code zu scannen. Ist der Hintergrund nicht transparent, sind die entsprechenden Module im QR-Code weiß gefüllt.
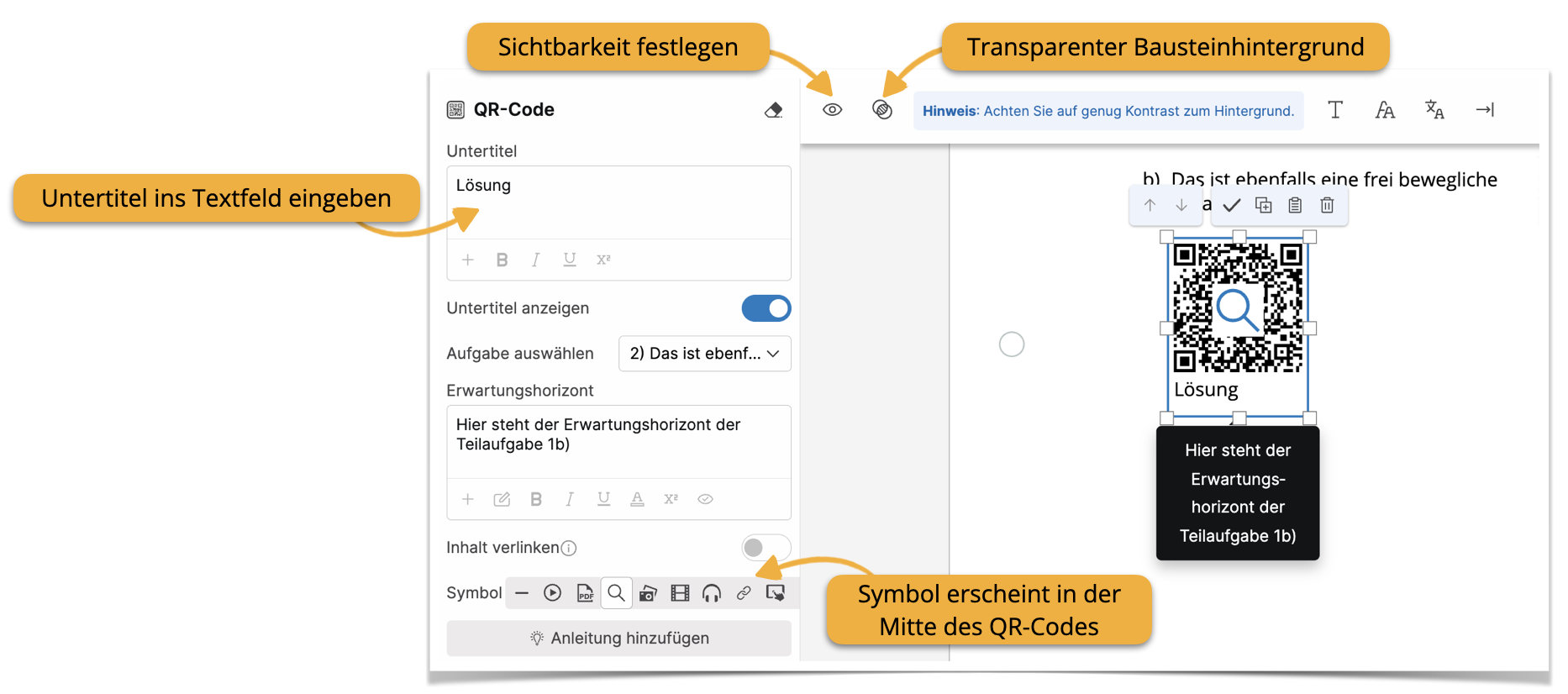
¶ Erwartungshorizont als Linierung darstellen
- Öffnen Sie das Bearbeitungsmenü über das Stift-Symbol oder mit einem Doppelklick.
- Falls noch nicht geschehen, geben Sie den Erwartungshorizont ein.
- Klicken Sie auf den Button “Linierung” unterhalb des Textfelds.
Die Linierung wird nun als separater Baustein eingefügt und kann weiter bearbeitet werden. Die Optionen im Bearbeitungsmenü beziehen sich teilweise auf das Arbeitsblatt und teilweise auf das Lösungsblatt.
¶ a. Darstellung der Linierung auf dem Arbeitsblatt anpassen:
Öffnen Sie das Bearbeitungsmenü der Linierung über das Stift-Symbol am Baustein oder mit einem Doppelklick auf die Linien.
- Linienstil: Wählen Sie aus dem Dropdown-Menü hinter »Linienstil« den Stil der Linien oder Kästchen aus, in die die Antworten eingetragen werden sollen. Wenn Sie das Dokument als digitales Arbeitsblatt zur Verfügung stellen, können die Schülerinnen und Schüler die Lösungen auch am PC oder Tablet in die Linien und Kästchen eingeben. Wenn Sie bereits bei der Erstellung des Arbeitsblatts beschriftete Linien verwenden wollen, nutzen Sie z. B. den Baustein “Linien mit Schrift”.
- Höhe (mm): Legen Sie die Höhe der Linien bzw. Kästchen in mm fest.
- Linienstärke: Wählen Sie eine von drei verschiedene Stärken (S, M, L) für die Linien aus. Wenn einige Linien nicht richtig dargestellt werden, überprüfen Sie, ob der Zoomfaktor im Editor auf 100% eingestellt ist.
- Farbe: Weisen Sie den gewählten Linien bzw. Kästchen eine Farbe zu.
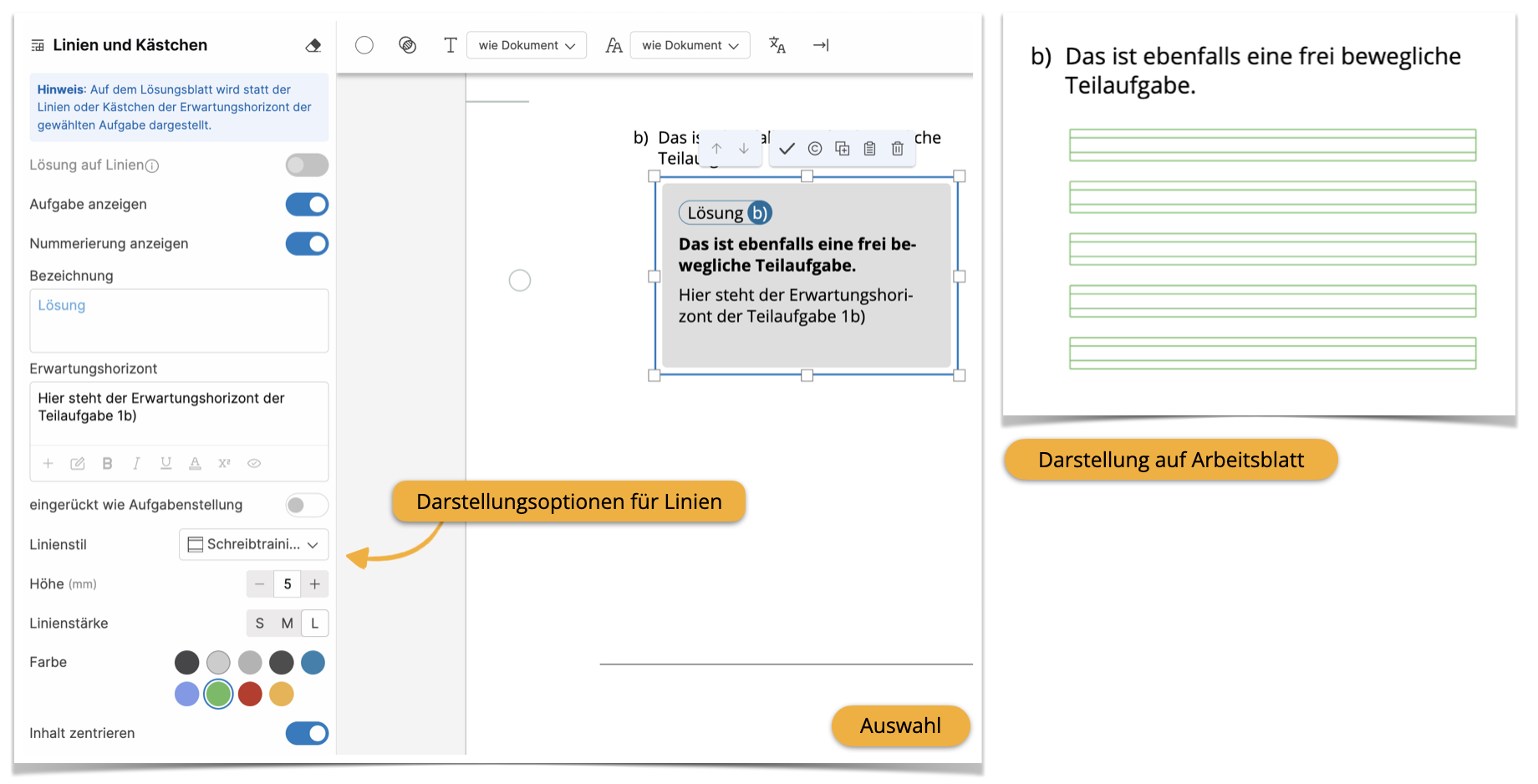
¶ b. Die Darstellung des Erwartungshorizonts auf dem Lösungsblatt anpassen:
Auf dem Lösungsblatt wird an der Stelle der Linierung eine graue Box mit dem Text angezeigt, den Sie im Textfeld “Erwartungshorizont” eingegeben haben. Diese Darstellung können Sie nach Ihren Wünschen anpassen. Öffnen Sie das Bearbeitungsmenü des Linierung über das Stift-Symbol am Baustein oder mit einem Doppelklick auf die Linien.
- Lösung auf Linien: Der Text aus dem Textfeld “Erwartungshorizont” steht auf den gewählten Linien bzw. Kästchen. Aktuell ist diese Funktion nur für ausgewählte Linierungen (Liniert, Kariert, Millimeterpapier, Punktiert) verfügbar.
- Aufgabe anzeigen: Wenn dieser Schalter aktiv (blau) ist, wird die Aufgabenstellung in fetter Schrift über dem Erwartungshorizont eingeblendet.
- Nummerierung anzeigen: Wenn dieser Schalter aktiv (blau) ist, wird die Aufgabennummer über dem Erwartungshorizont eingeblendet.
- Bezeichnung: Geben Sie hier ein Stichwort ein, das oberhalb des Erwartungshorizonts eingeblendet wird, bspw. “richtige Antwort” oder “Lösungsvorschlag”.
- Schriftart/Schriftgröße: Scrollen Sie zum Unterabschnitt “Schrift” im Abschnitt “Darstellung", um die Schriftart und -größe für den Erwartungshorizont festzulegen.
- Silbentrennung: Aktivieren (blau) oder deaktivieren (grau) Sie die automatische Silbentrennung mit einem Klick auf den Schalter.
- Sprache: Wählen Sie im Dropdown-Menü eine Sprache aus. Wenn Sie die Sprache am Baustein verändern, ändern sich die grammatikalischen Regeln, nach denen beispielsweise Wörter getrennt werden. Der Inhalt wird nicht automatisch übersetzt.
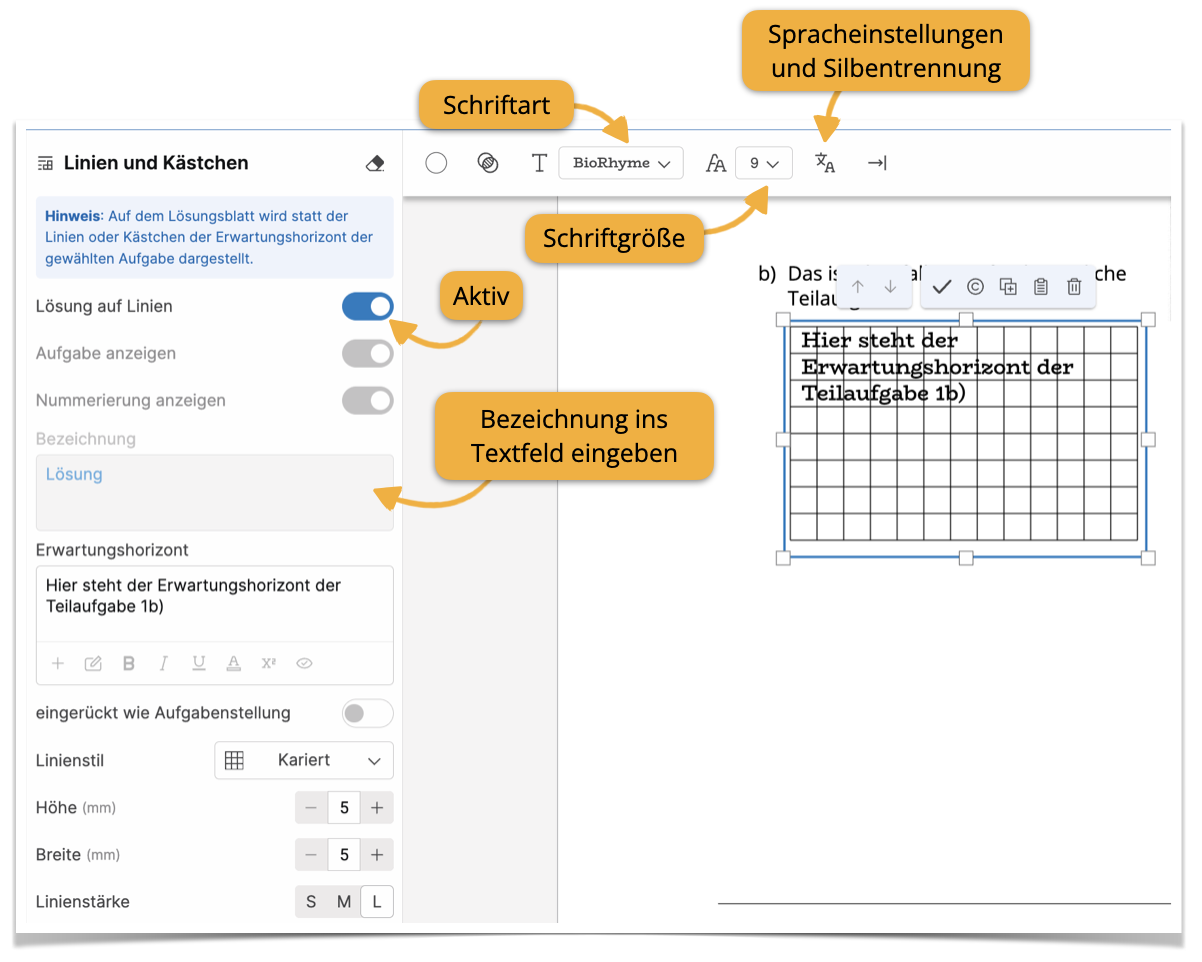
¶
¶ c. Allgemeine Darstellung (auf Arbeits- und Lösungsblatt)
- Rahmen: Klicken Sie in der Toolbar auf den weißen Kreis. Wählen Sie im Dropdown-Menü einen Rahmenstil aus.
- Farbe: Legen Sie die Farbe des Rahmens fest.
- Linienstärke: Wählen Sie eine von drei verschiedene Stärken (S, M, L) für den Rahmen aus.
- Runde Ecken: Klicken Sie auf den Schalter, um die Rahmenstile “Standard” oder “Schatten” mit runden Ecken darzustellen.
- Inhalt zentrieren: Diesen Schalter finden Sie im linken Bearbeitungsmenü. Klicken Sie auf den Button, um zwischen dem Inhalt und dem gewählten Rahmen zusätzlichen Abstand einzufügen und die Inhalte mittig auszurichten.
- Transparenter Bausteinhintergrund: Wenn Sie einen Baustein mit transparentem Hintergrund über einem anderen Baustein platzieren, bleibt der darunter liegenden Baustein ganz oder teilweise sichtbar. Ein nicht-transparenter Hintergrund verdeckt drunterliegende Bausteine.
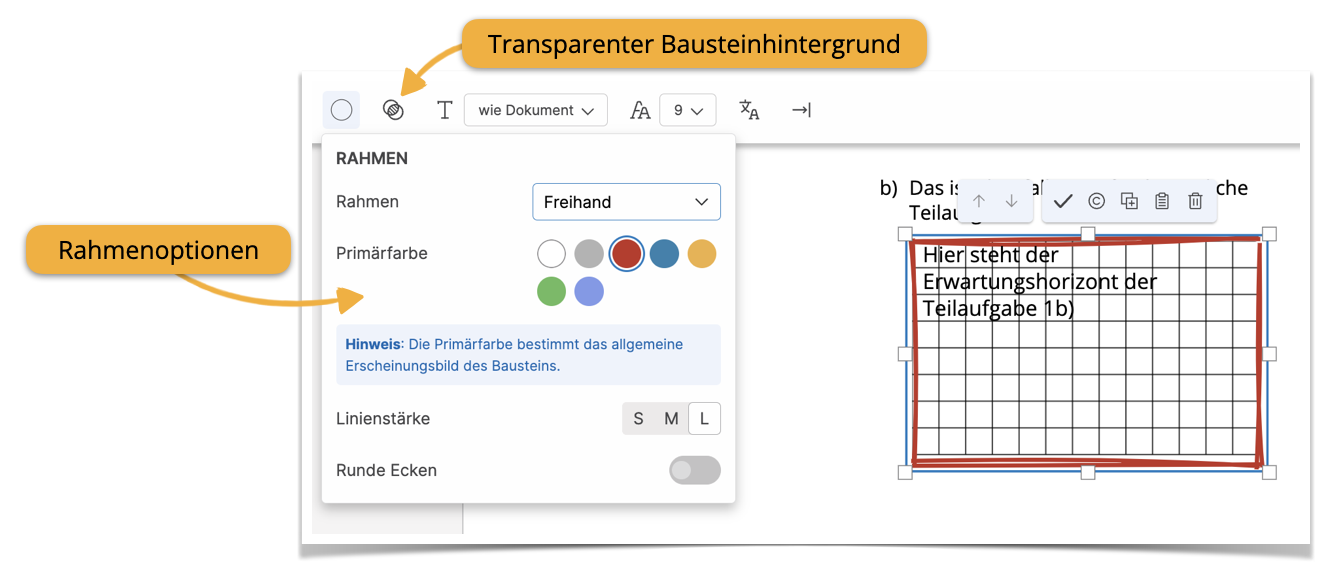
¶ Aufgabenstellung nummerieren
Aufgaben werden entweder automatisch oder manuell nummeriert. Wenn die automatische Nummerierung aktiv ist, passt sich die Nummer vor den Aufgaben beim Hinzufügen einer neuen Aufgabe oder beim Vertauschen der Reihenfolge automatisch an. Eine manuell festgelegte Nummer ändert sich hingegen nicht.
¶ Automatische Nummerierung an-/ausschalten
- Klicken Sie in der Toolbar auf das Kästchen mit der kleinen Nummer Eins.
- Klicken Sie auf Schalter neben “Nummeriert”, um die Nummerierung anzuschalten (blau) oder auszuschalten (weiß). Beim Aufgabenbaustein ist die Nummerierung als Grundeinstellung aktiv.
- Klicken Sie auf die Schaltfläche “auto”, um die automatische Nummerierung anzuschalten (weiß) auszuschalten (grau).
¶ Nummerierung manuell festlegen
- Klicken Sie in der Toolbar auf das Kästchen mit der kleinen Nummer Eins.
- Standardmäßig ist der Schalter neben “Nummeriert” schon aktiviert (blau). Wenn nicht, klicken Sie darauf.
- Klicken Sie auf Schaltfläche “auto” um automatische Nummerierung zu deaktivieren. Wenn die Schaltfläche grau hinterlegt ist, befinden Sie sich im manuellen Modus.
- Geben Sie unter “Nummerierung” den gewünschten Zahlenwert ein.
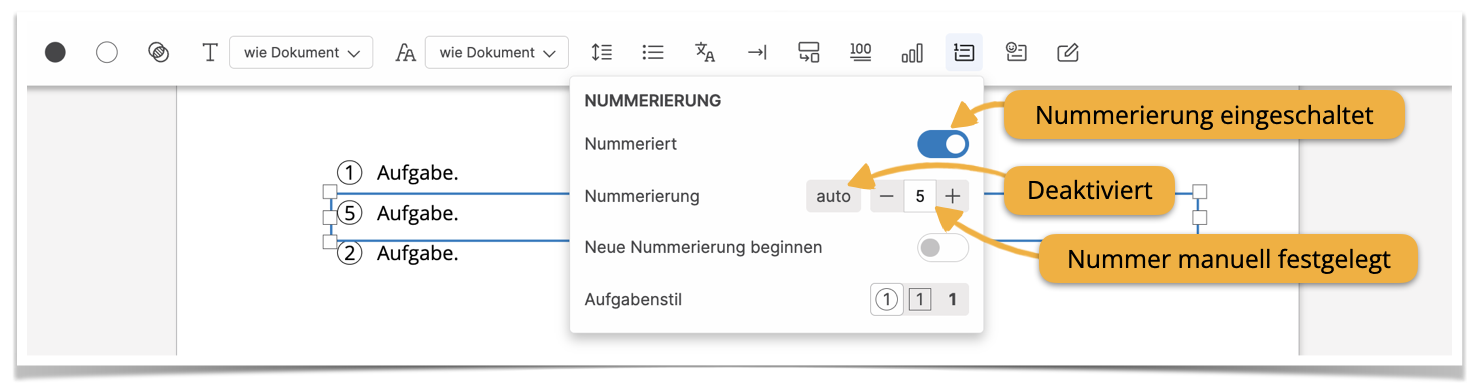
¶ Schrifteinstellungen
In der Toolbar können Sie auch die Schrifteinstellungen der Aufgabe anpassen. Als Standardwert werden die Einstellungen übernommen, die für das gesamte Dokument festgelegt wurden.
- Schriftart: Wählen Sie im Dropdown-Menü eine Schriftart aus.
- Schriftgröße: Wählen Sie im Dropdown-Menü eine Schriftgröße aus.
- Silbentrennung: Aktivieren (blau) bzw. deaktivieren (grau) Sie die automatische Silbentrennung im Dropdown-Menü.
- Zeilenabstand: Wählen Sie aus einem von vier verfügbaren Zeilenabständen.
- Sprache: Wählen Sie im Dropdown-Menü eine Sprache aus. Wenn Sie die Sprache am Baustein verändern, ändern sich die grammatikalischen Regeln, nach denen beispielsweise Wörter getrennt werden. Der Inhalt wird nicht automatisch übersetzt.

¶ Lücken
Auch bei der Aufgabenstellung und den Teilaufgaben können Sie Lücken zum Ausfüllen nutzen, indem Sie das Lösungswort in eckige Klammern setzen. Deren Erscheinungsbild passen Sie in der Toolbar an:
- Klicken Sie in der Toolbar auf das Symbol mit dem leeren Kästchen und dem Stift.
- Wählen Sie die gewünschte Darstellung der Lücken (graue Box, Umrandung, Unterstrich, gepunktet oder transparent).
- Standardmäßig passt tutory die Länge der Lücke an das entsprechende Lösungswort an. Wenn alle Lücken dieselbe Breite haben sollen, geben Sie unter “Feste Breite” den entsprechenden Zahlenwert ein.
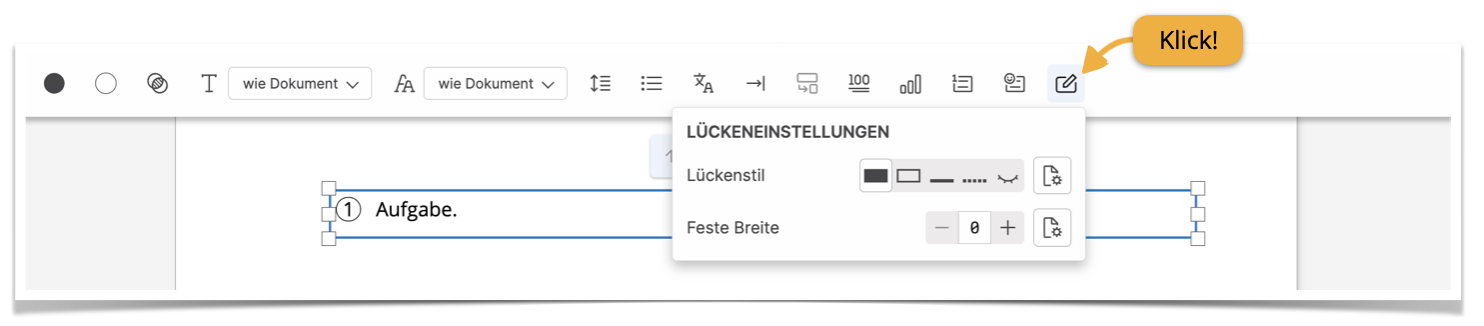
¶ Rahmen und Hintergrund
Mit farbigen Rahmen und Hintergründen können Sie einzelne Aufgaben optisch hervorheben oder mehrere Aufgaben in verschiedene Kategorien einteilen.
¶ Rahmen hinzufügen
- Klicken Sie in der Toolbar auf den weißen Kreis.
- Wählen Sie im Dropdown-Menü eine Rahmenart (kein, Standard, Schatten, Freihand, Links)
- Wählen Sie eine Farbe.
- Legen Sie die Linienstärke für den Rahmen fest (S, M, L).
- Für die Rahmentypen “Standard” und “Schatten” können Sie die Option “runde Ecken” wählen.
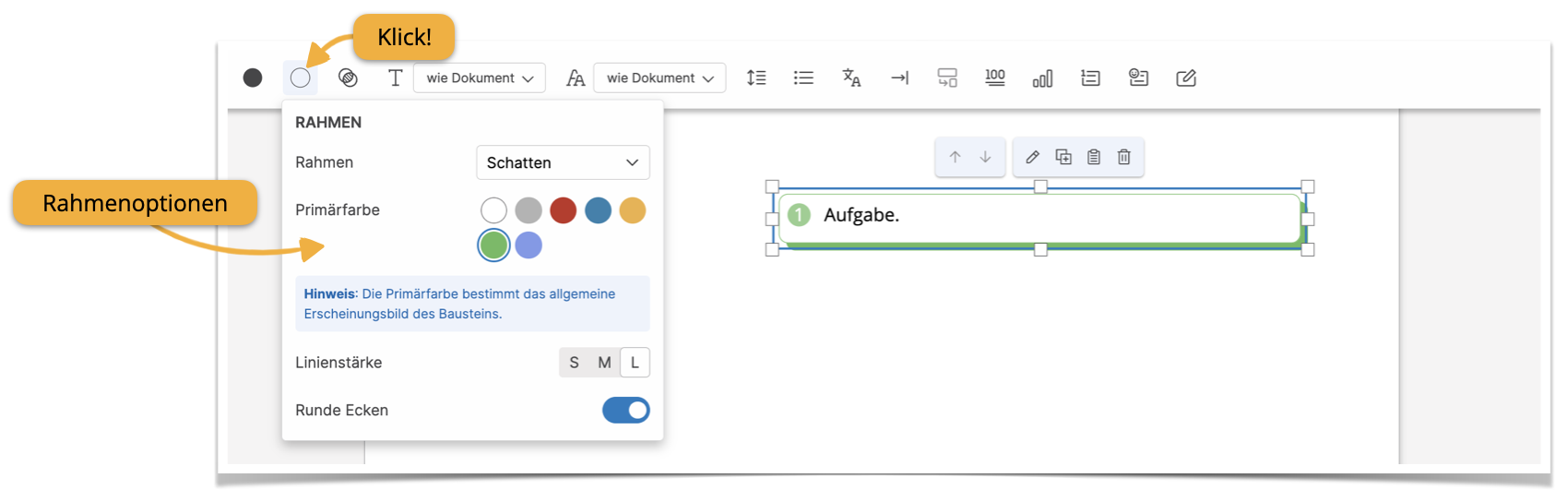
¶ Hintergrund hinzufügen
- Klicken Sie in der Toolbar auf den schwarzen Kreis.
- Wählen Sie im Dropdown-Menü eine Hintergrundart (kein, Standard, Papier, Schraffur)
- Wählen Sie eine Farbe.
- Wählen Sie eine von zwei Helligkeitsoptionen.
Um eine einheitliche Erscheinung zu erzeugen, gilt die gewählte Farboption sowohl für den Rahmen als auch für den Hintergrund. Verschiedene Farben für den Rahmen und den Hintergrund zu wählen, ist nicht möglich.